このように、アニメーションの順番が連続せず、離れている場合には、アニメーションの順番が連続するように変更してください。 同時に動かしたいアニメーションのうち、 後ろ側(2個目) のアニメーションをクリックし、選択されている状態にします。パワーポイント アニメーション 順番 0 初心者にも分かりやすくPowerPointの使い方を解説。パワーポイントの基本操作やプレゼンを資料を見やすくする方法などを説明, アニメーション効果を設定したオブジェクトは、デフォルトでは「クリック時」に動作するように設定されています。パワーポイント アニメーション 順番 表示されない PowerPoint 16 アニメーションの基本的な設定方法 仕事に 図解PowerPoint43アニメーション順番の変更;
オブジェクトのアニメーション
パワーポイント アニメーション 複数 順番
パワーポイント アニメーション 複数 順番- PowerPoint PowerPointで図表にアニメーションを設定すると、全体が1つのオブジェクトとして扱われます。 レベルごとに順番に表示させるには効果のオプションを変更しましょう。 図表の場合、全体を1つのオブジェクトとしてアニメーションが設定されます。 上の図形からレベルごとに順番に表示されるようにするには、アニメーションタブの効果のオプションパワポでパラパラ写真を作る (写真の順序) たくさんの写真を重ねて、クリックするたびに写真が1枚ずつめくれる動きをパワポのアニメーションで作成します。 「その1」では、準備作業を紹介します。 私は、展示会のブースで使う、製品紹介スライドの製作を依頼されることがあります。 こういったスライドでは、製品そのものを正確に表現できる 「写真」 を



3
PowerPoint設定したアニメーションの順番を変更する ①今回はアニメーションの「表示される順番を変更する」手順を解説します ①複数のアニメーションを管理はアニメーション ウインドウを表示します ②アニメーションをクリックパワーポイント07 アニメーションの繰り返しの方法 川の流れを表現するために、複数の矢印とアニメーションのワイプを使いました。 順番に矢印を出すことは出来たのですが、次のスライドに移るまでそのページのアニメーションを最初から繰り返す方法 パワーポイント(PowerPoint ただし「アニメーションの追加」ボタンは、文字どおりアニメーションを複数追加していく場合に使用するボタンになります。 1から4の順番でアニメーションが動作するという意味です。
PowerPoint(パワーポイント)で設定したアニメーションの開始順を変更する方法です。 順序の編集 パワーポイントでは、効果の設定順で再生の番号が振られますが、必ずしもその通りに動かしたいとは限りませんね。順序の編集は。 アニメーションタブを選択します。1つのスライド内で、複数の図を表示→終了させる 《1》 スライド内に画像を挿入するには、 《挿入》タブー《図》です。 複数の画像を一度に挿入するには、 Ctrlキーを押下しながら追加画像を選択可能。 《2》 挿入した順に、図1、図2と番号が振られ311 アニメーションの再生順 複数のアニメーションを連続実行する時は、再生順序が重要になることがあります。 順番を入れ替えたい時は、アニメーションウィンドウ内のアニメーション設定が 一覧表示されている部分を上下にドラッグします。
パワーポイント 動画 アニメーション 同時 powerpoint(パワーポイント)の複数のアニメーションを同じタイミングで開始させる方法です。 開始の設定 例えば、番号1→2→3の順番で再生される状態。 これを2と3を同じタイミングで動くように変更します。Powerpoint パワーポイント でアニメーションの再生の長さや開始のタイミングを調整する方法です 再生の継続と開始の調整 効果を設定しているオブジェクトを選択し アニメーション タブを開きます タイミング にある下記で時間 秒単位 を指定しますPowerPoint(パワーポイント)の複数のアニメーションを同じタイミングで開始させる方法です。 開始の設定 例えば、番号1→2→3の順番で再生される状態。 これを2と3を同じタイミングで動くように変




丁寧に解説 パワーポイントに動画を埋め込む方法とは 基本手順と動画の作成方法 ワカルニ
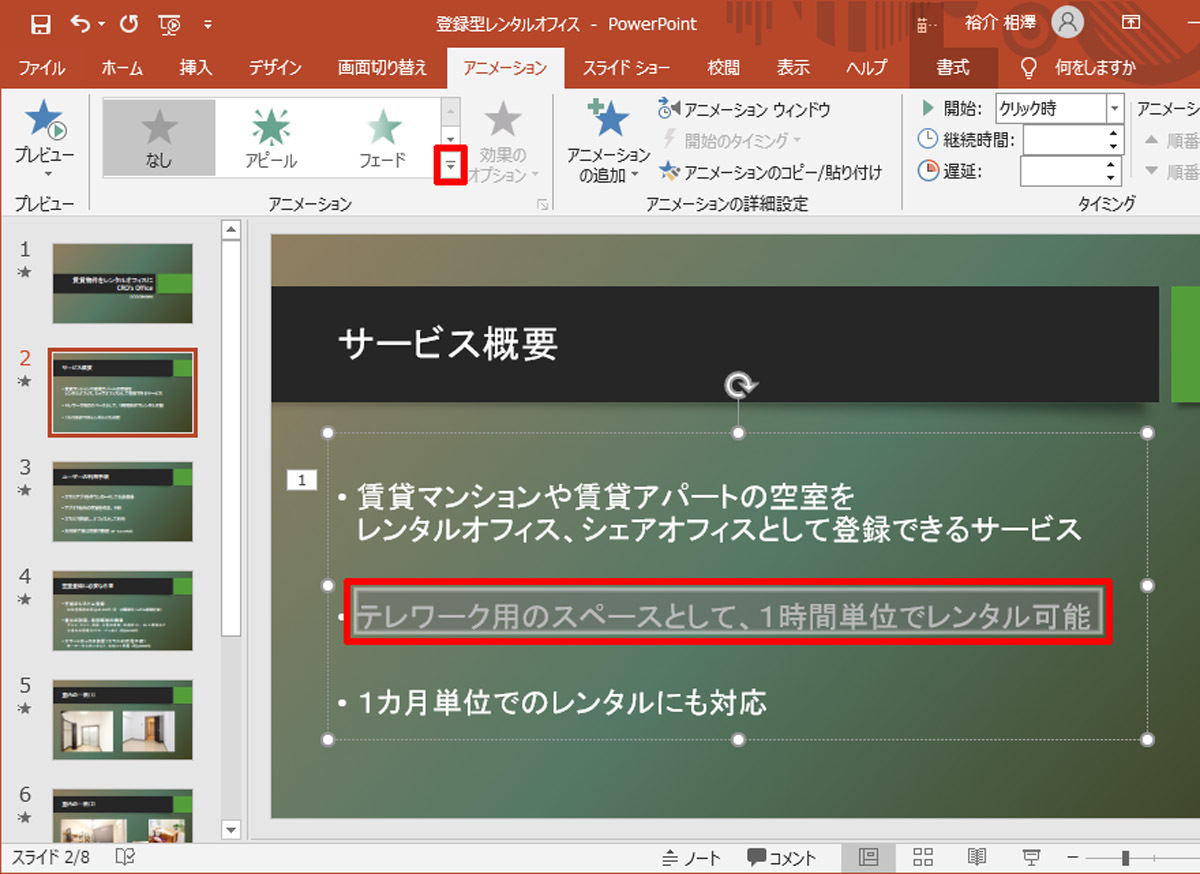



脱初心者 すぐに使えるpowerpoint活用術 26 アニメーションの基本 Tech
アニメーション ウィンドウでは、次のいずれかの操作を行うことができます。 アニメーションを移動または削除する アニメーション ウィンドウで 効果を選択 します。 ウィンドウの上部で、方向キーをクリックしてアニメーションの順序を変更するか、赤い x キーをクリックしてアニメーションをアニメーション効果のタイミングを設定したい場合は、アニメーション効果ごとに次の操作を行います。 アニメーション ウィンドウ で、アニメーション効果の横に表示されている下向き矢印をクリックして、 タイミング をクリックします。 タイミング タブで、 開始 の下向き矢印をクリックして、次の開始のタイミングから選びます。 マウスをクリック ここではPowerPoint 03を使って解説しています。 他のバージョンの PowerPoint では、メニューの名称などが異なる場合があります。 テキストのアニメーション 箇条書きの文字が1行ずつ順番に表示されるようなアニメーションを設定します。 箇条書きが入力されているプレースホルダ全体を選択して操作します。 スライドの3枚目を表示する
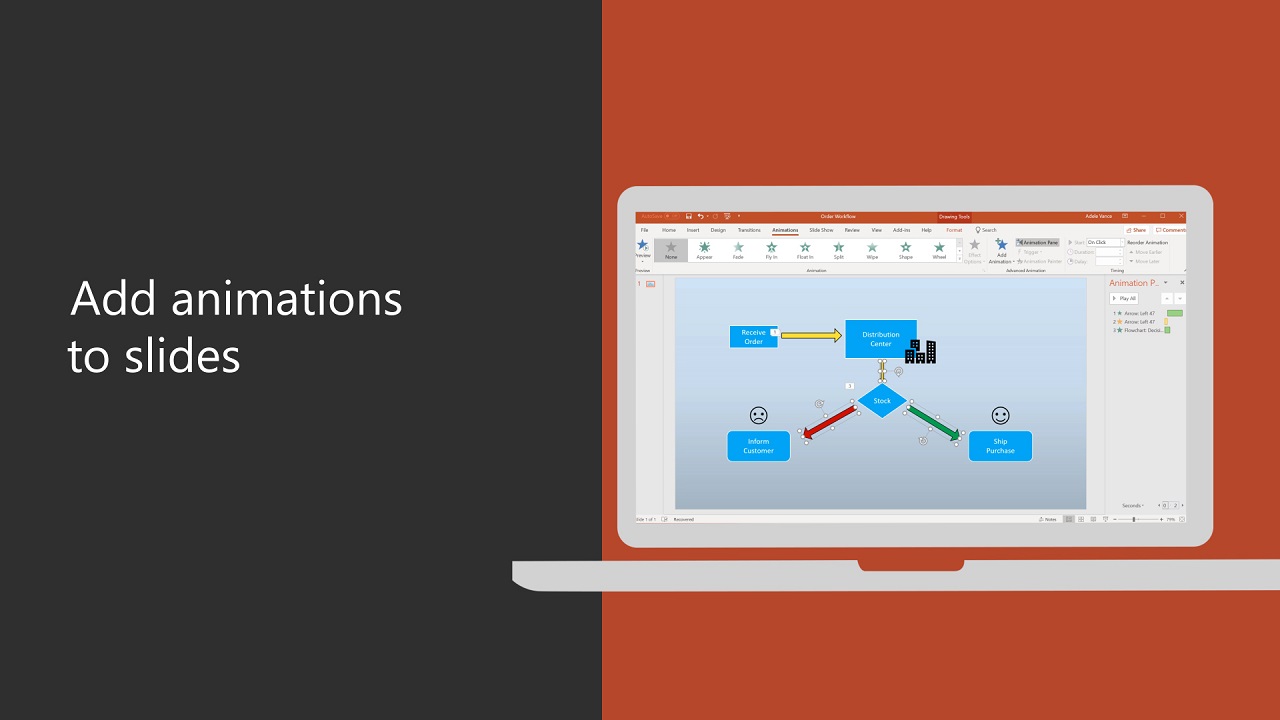



テキストまたはオブジェクトにアニメーションを設定する Office サポート




Powerpointで複数の動画を同時に自動再生 クロヤギ
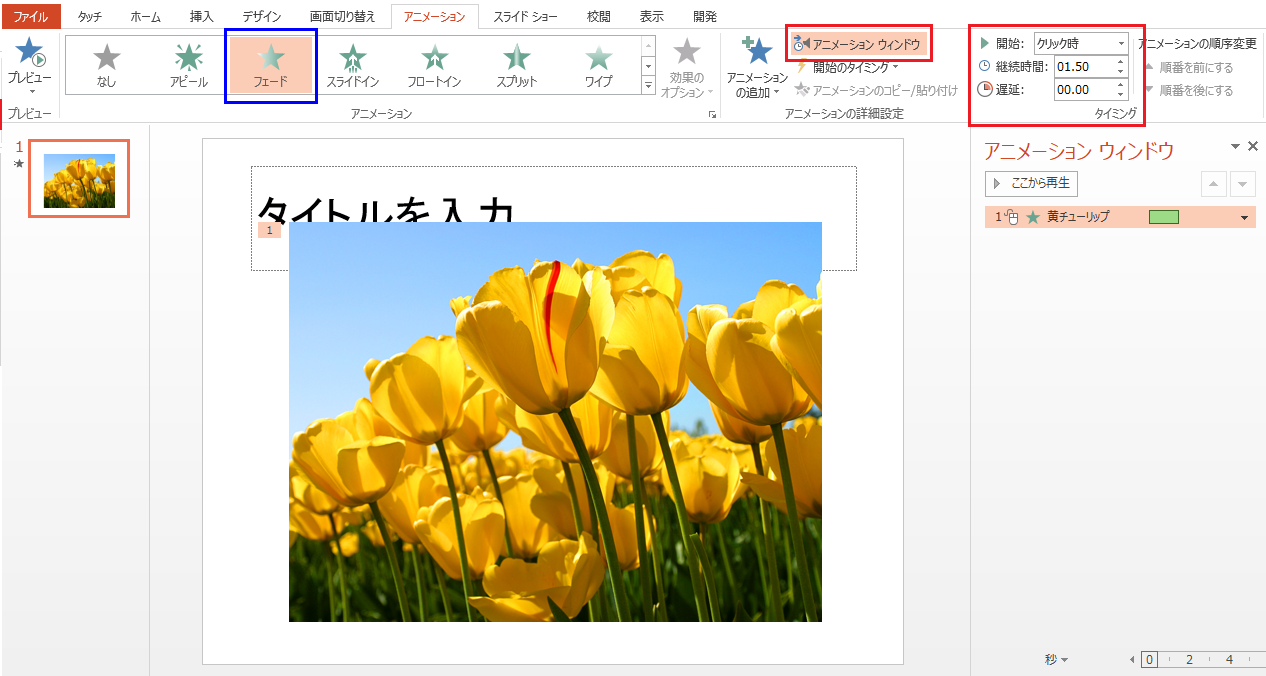



1つのスライド内で 複数の図を表示 終了させる Word Excel Powerpoint Accessのコツこつ
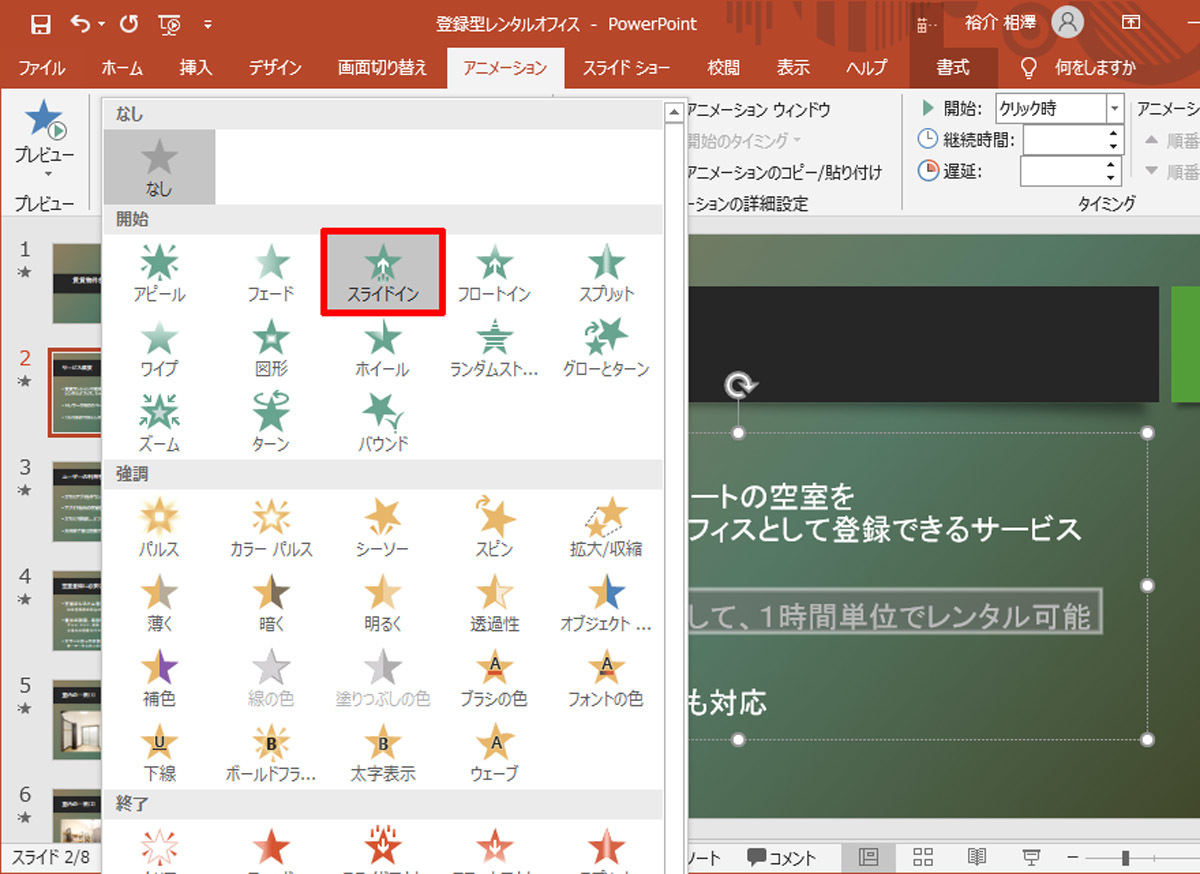



脱初心者 すぐに使えるpowerpoint活用術 26 アニメーションの基本 Tech



図形やオブジェクトの重なり順を変更 Powerpointの使い方
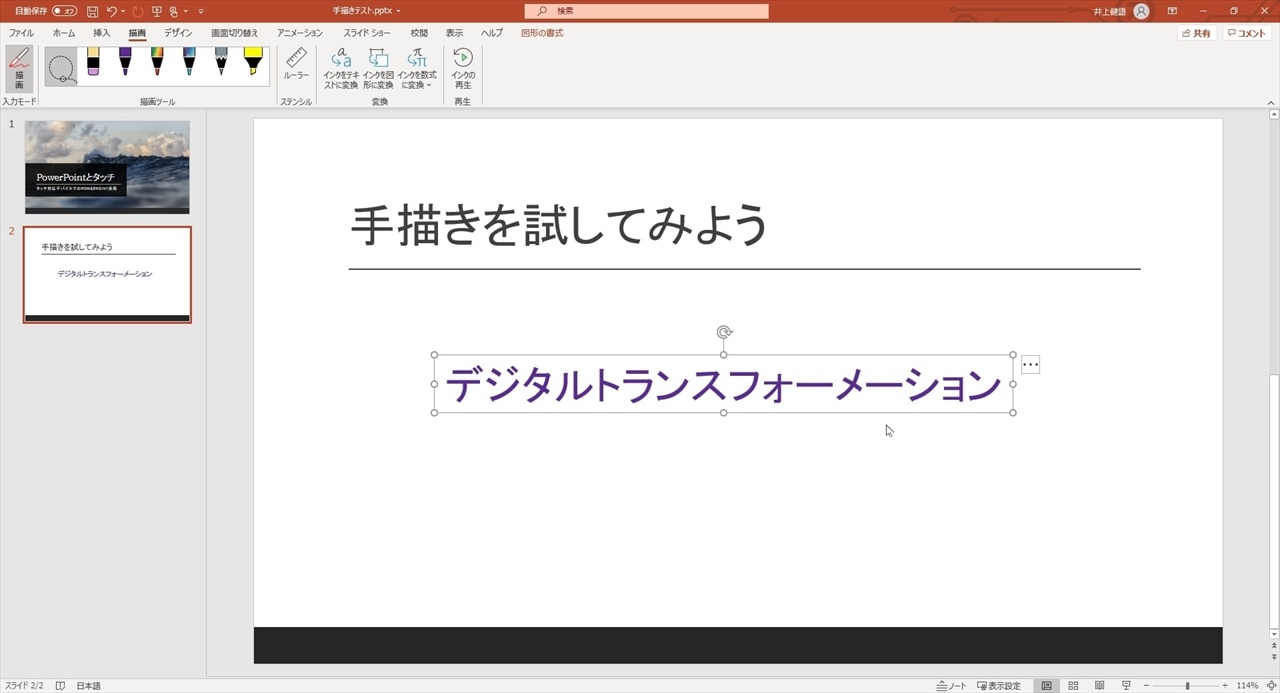



まだ使ってないの Powerpointの資料作成を一気に楽にする6つの機能 Powerpoint再発見 ビジネス It
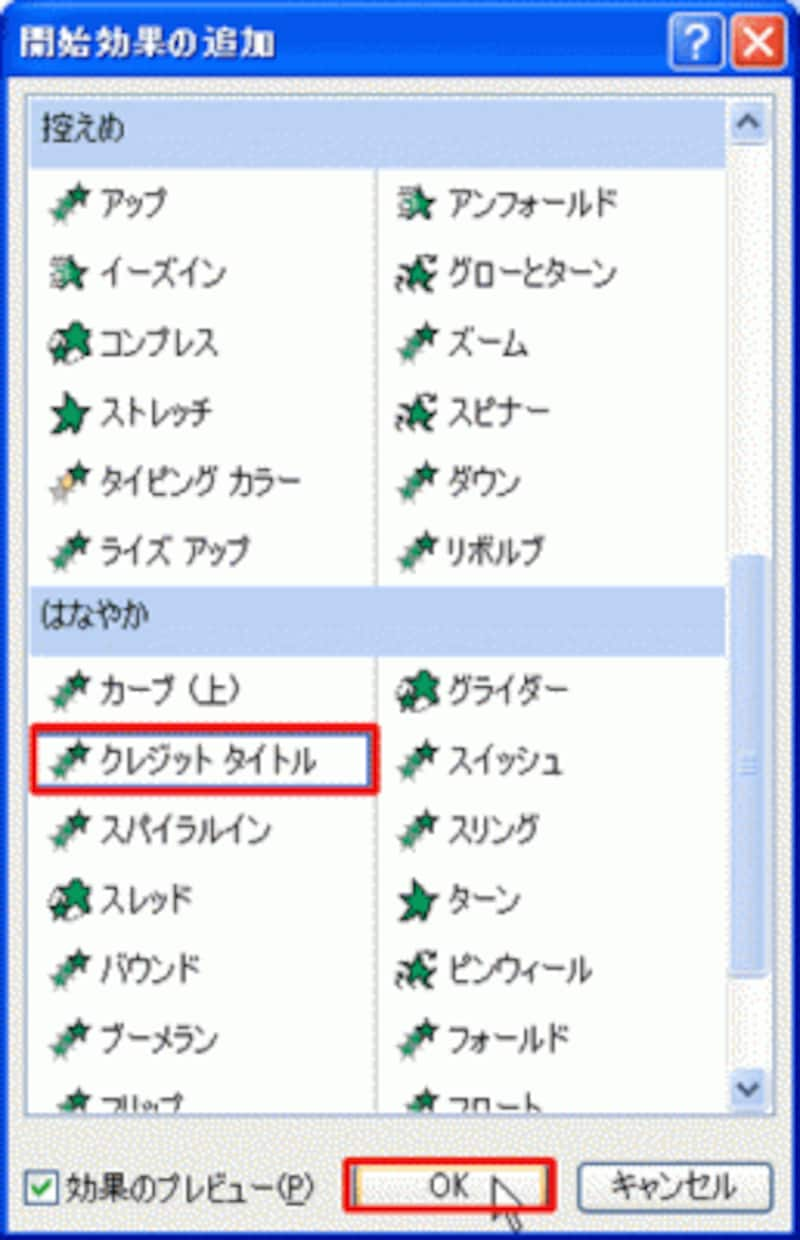



パワポの文字を映画のエンドロールのように動かす パワーポイント Powerpoint の使い方 All About
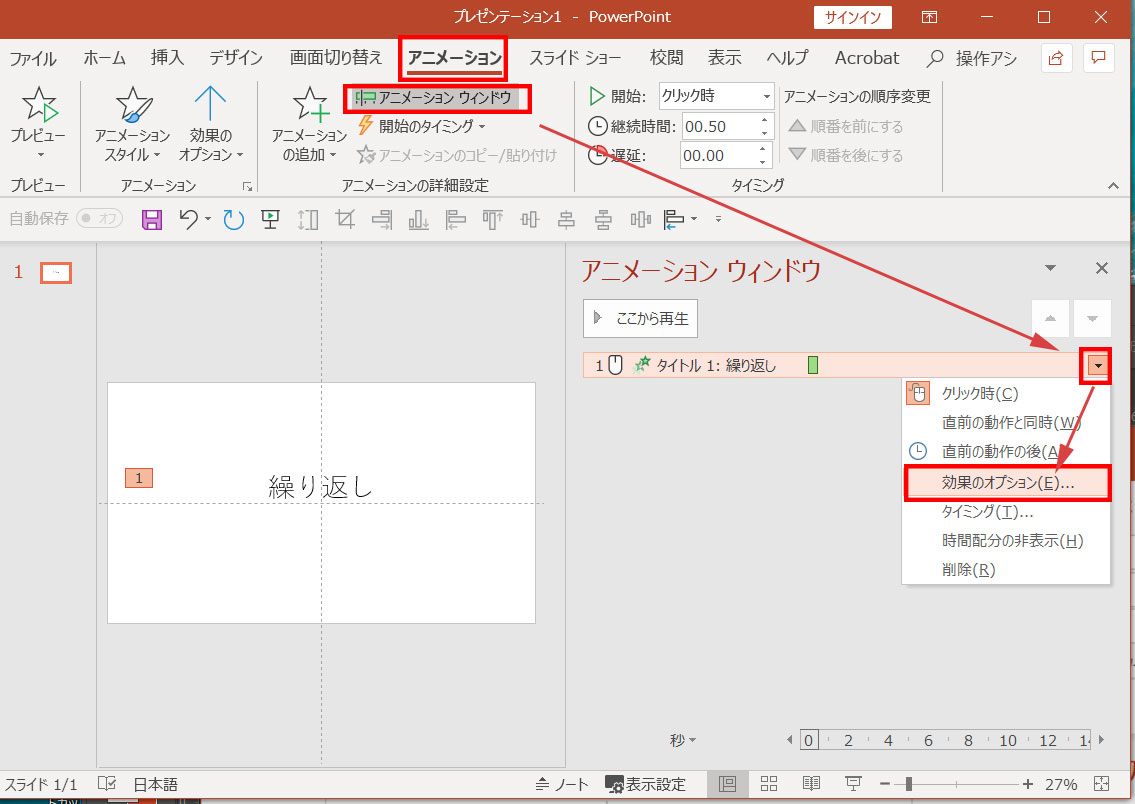



パワーポイントでアニメーションの繰り返しさせる方法



図解powerpoint 4 3 アニメーション順番の変更



今すぐ使えるかんたん Powerpoint 完全ガイドブック 困った解決 便利技 19 16 13 365対応版 Ayura 著 文 技術評論社 版元ドットコム



Www Meiji Ac Jp Nksd 6t5h7pyxqd Att Powerpoint Kihon19 Pdf



Www Meiji Ac Jp Wsys Edu Info 6t5h7pibrg4 Att Powerpoint Basic Pdf
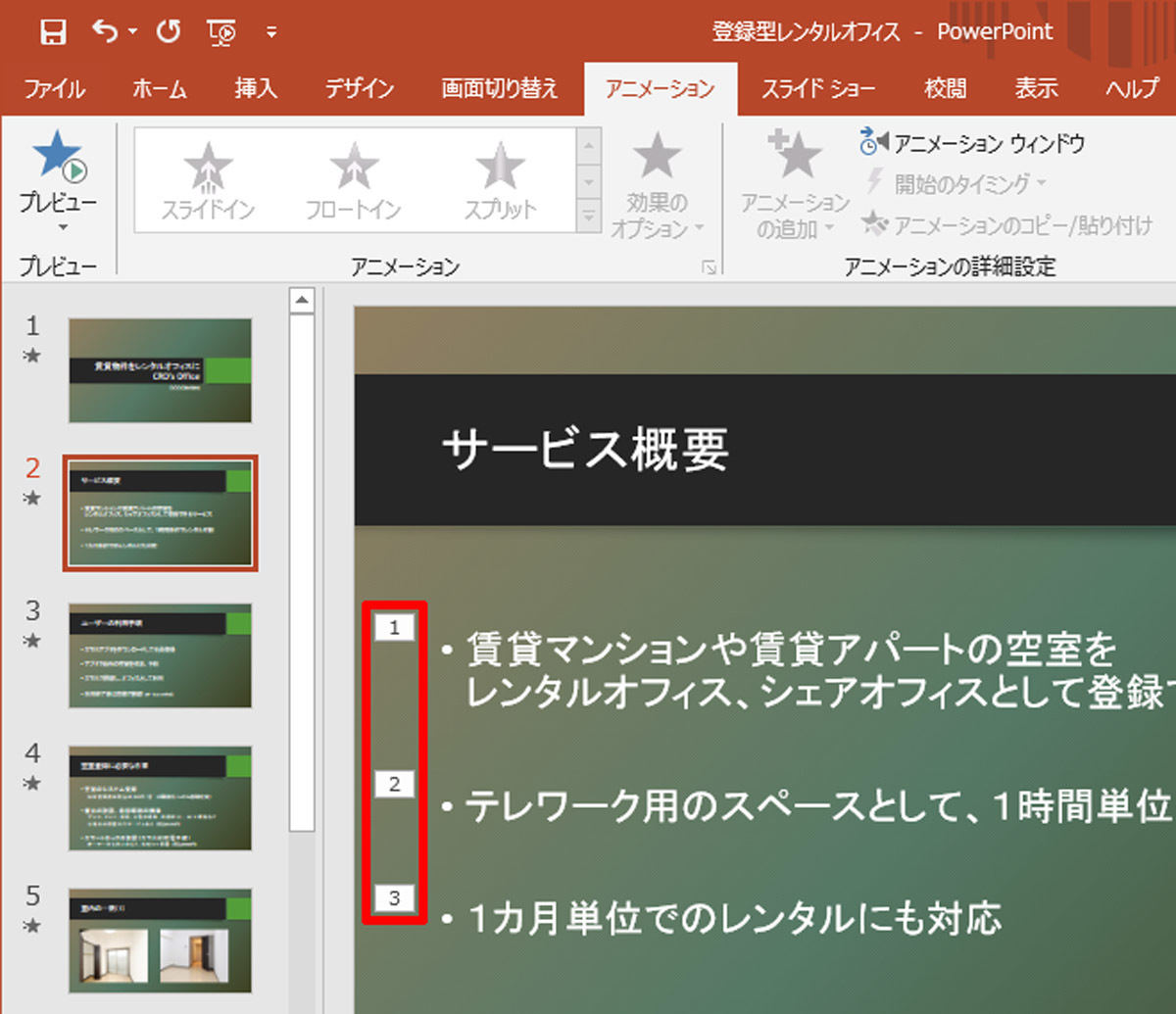



脱初心者 すぐに使えるpowerpoint活用術 26 アニメーションの基本 Tech
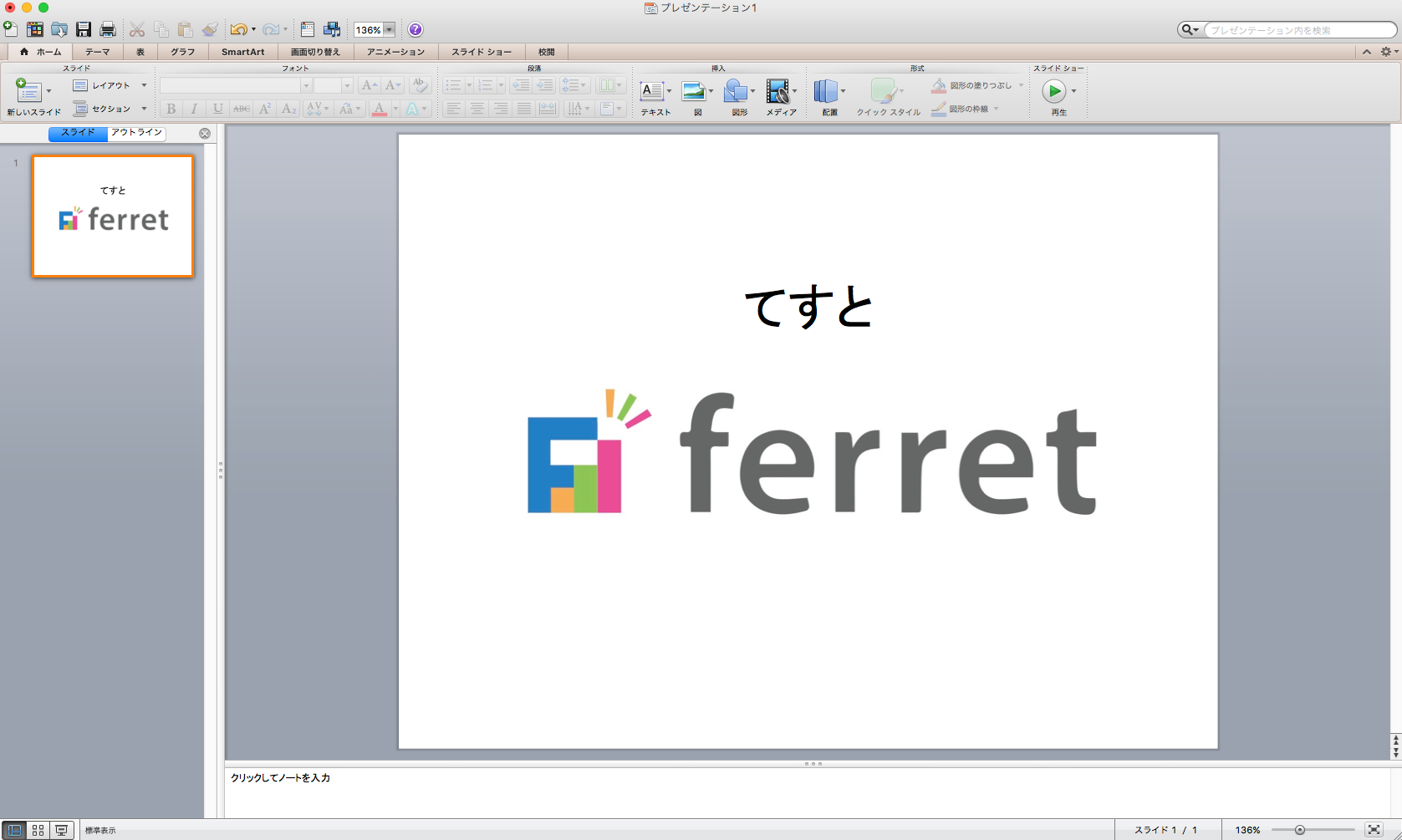



パワポ パワーポイント Powerpoint のアニメーション機能を使いこなそう 適用方法と知っておきたい設定4つ Ferret
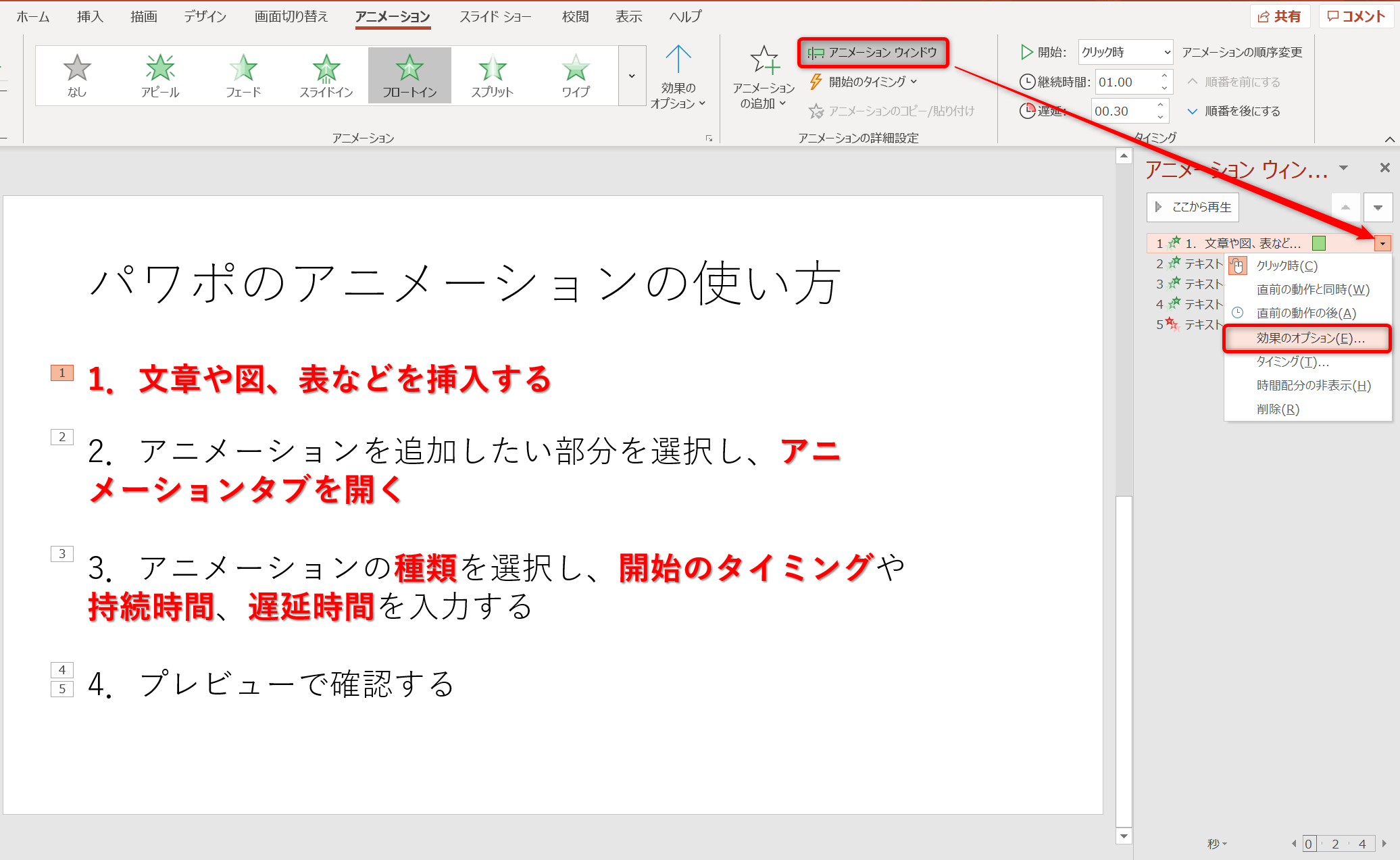



パワポのアニメーション機能 プレゼン資料を作る前に知っておきたい基本を解説 Udemy メディア




パワーポイントのアニメーションの基本事項を解説 Document Studio ドキュメントスタジオ



第3回 注目度up Powerpointのグラフをアニメーションする 1 スマートワーク総研
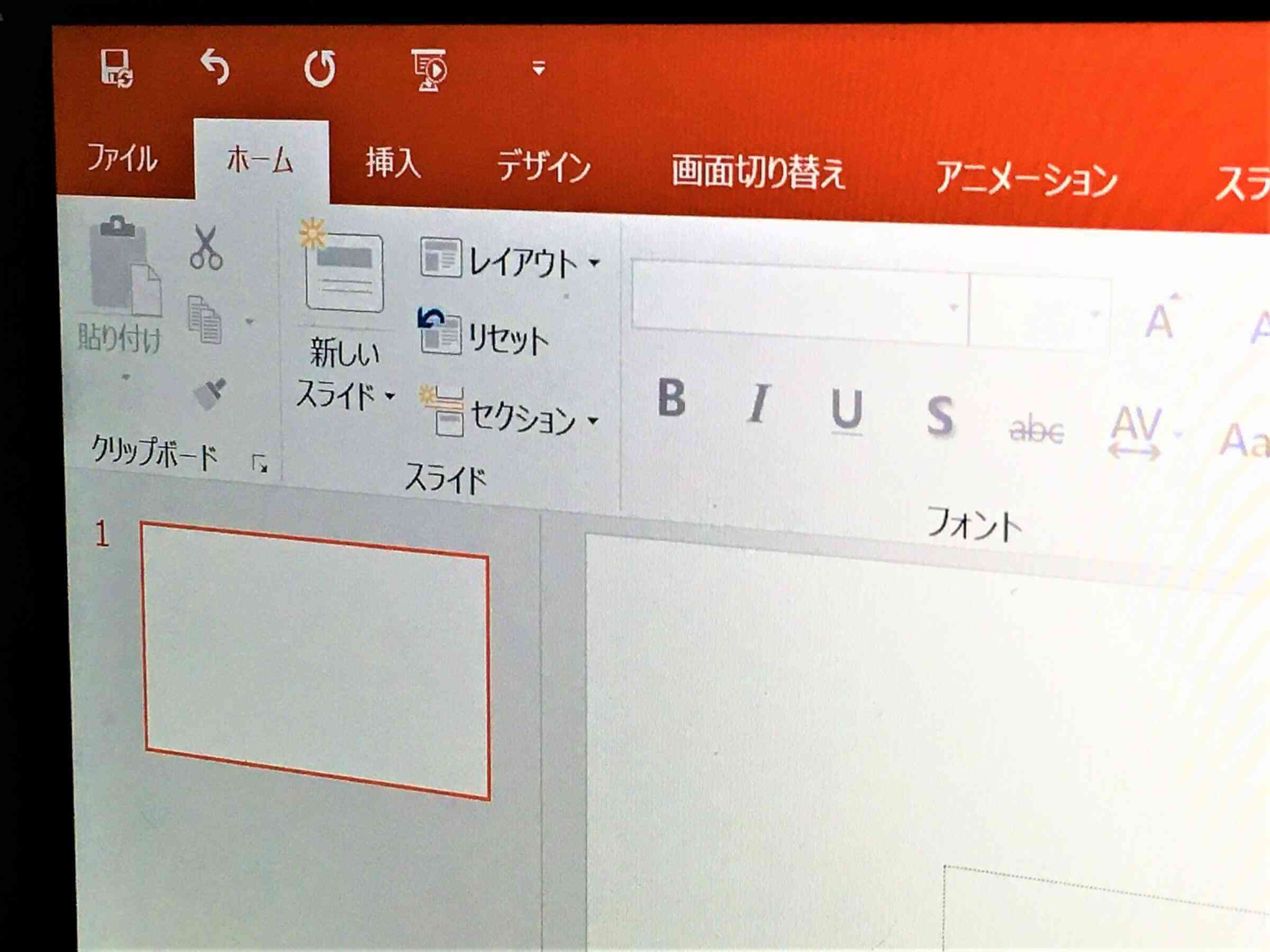



パワーポイントをより便利に クイックアクセスツールバーの活用法 Document Studio ドキュメントスタジオ
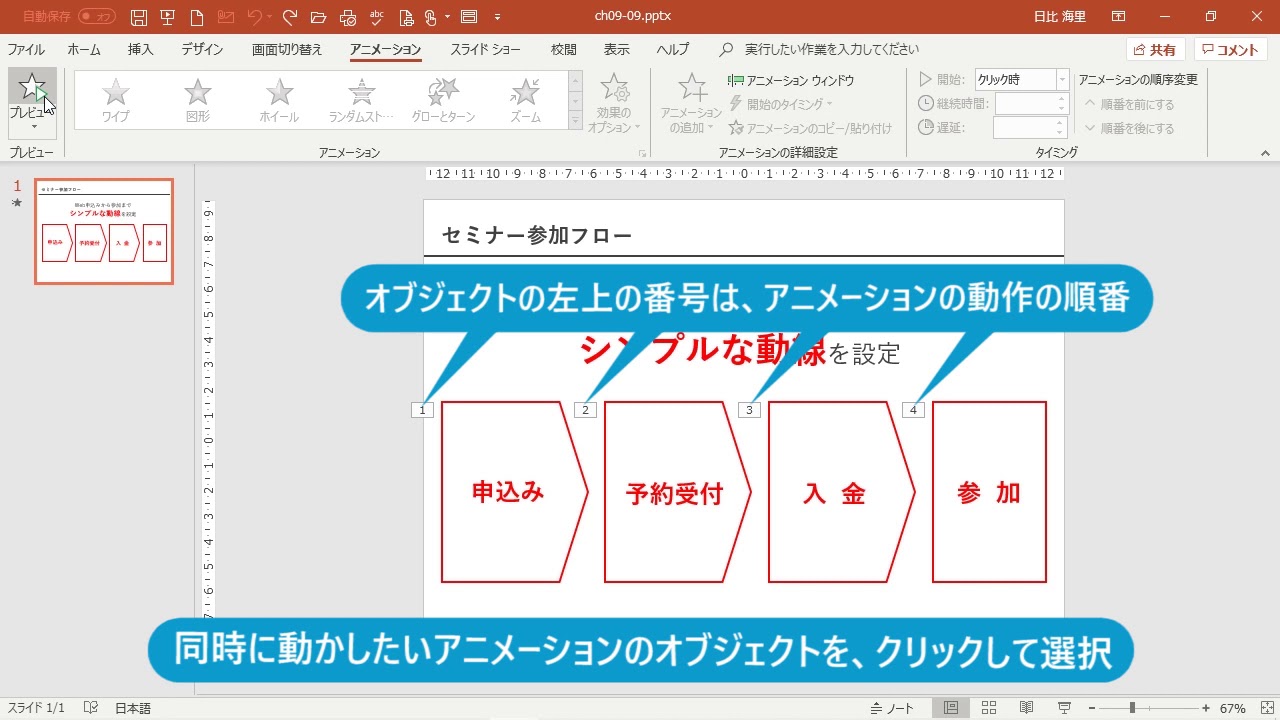



複数のアニメーションは自動的に動かす Powerpoint プレゼン資料の全知識 Youtube




パワーポイントのアニメーションを効果的に使うコツ プレゼンのpresentainment




パワポ 効率化 Powerpointで使える爆速ワザ テクニック7選 M天パ Megatenpa




パワポのアニメーション機能 プレゼン資料を作る前に知っておきたい基本を解説 Udemy メディア



図解powerpoint 4 3 アニメーション順番の変更



1
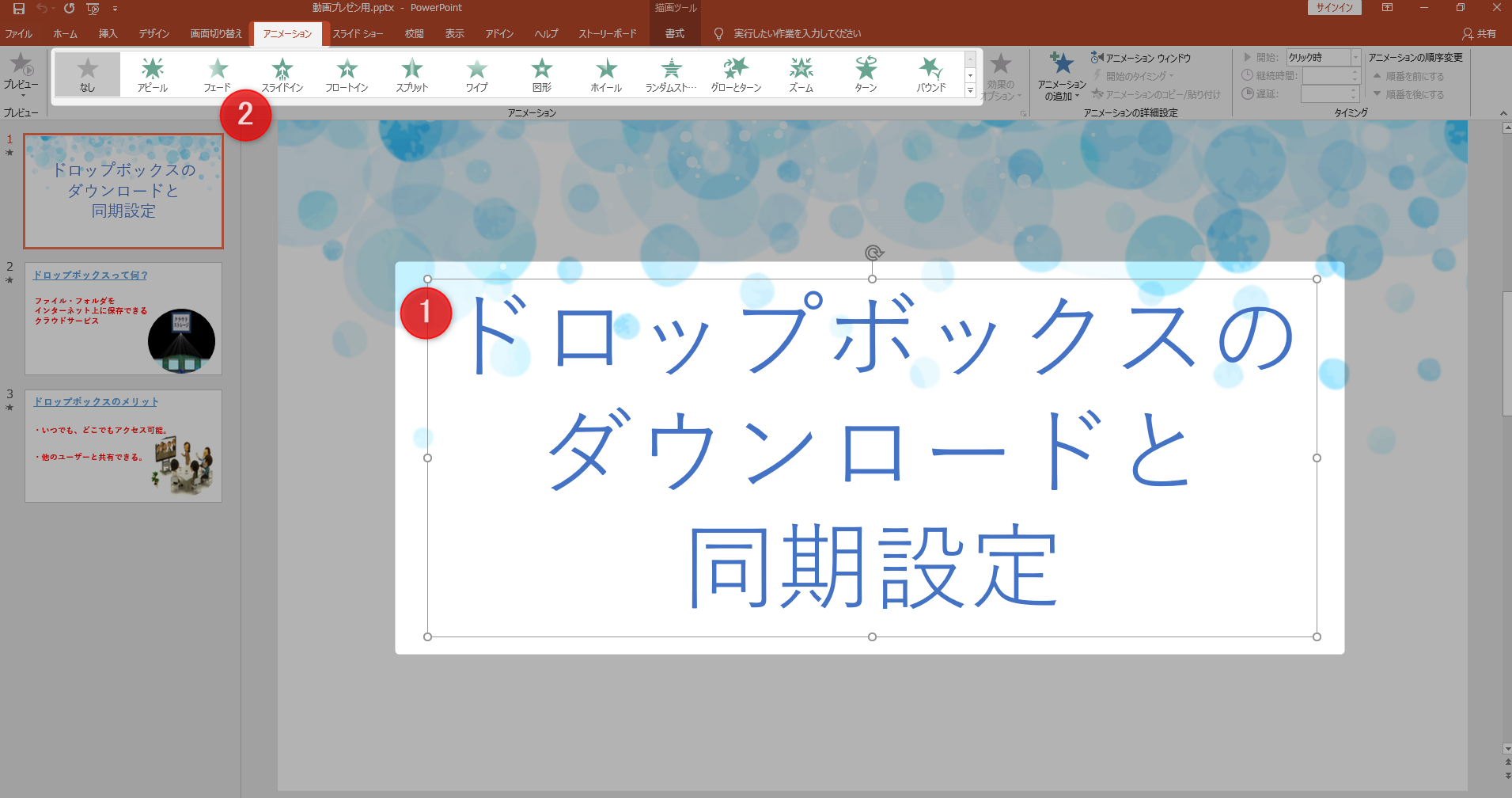



Powerpoint パワーポイント を使ってスライドショーを作る方法 Web広告集客ラボ



図解powerpoint 4 3 アニメーション順番の変更



3
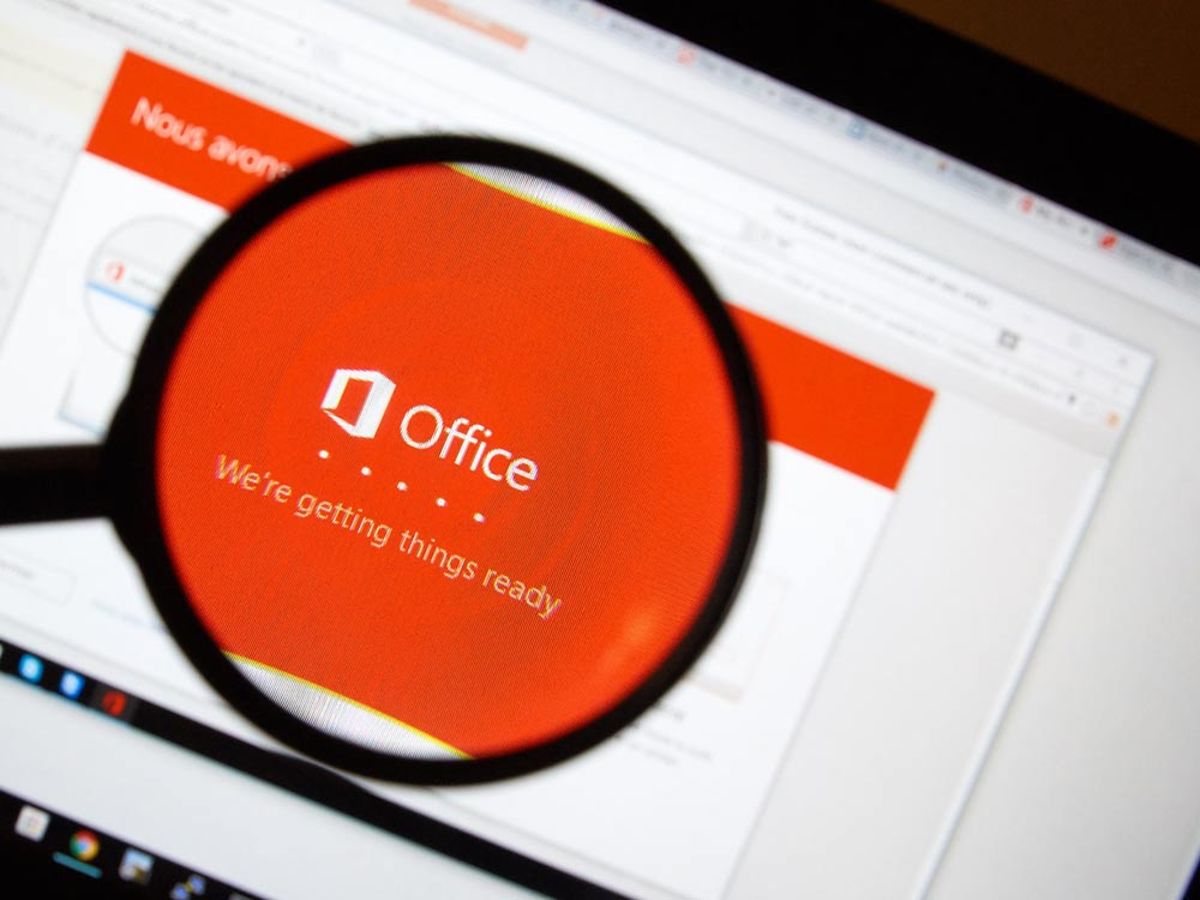



パワポ パワーポイント Powerpoint のアニメーション機能を使いこなそう 適用方法と知っておきたい設定4つ Ferret
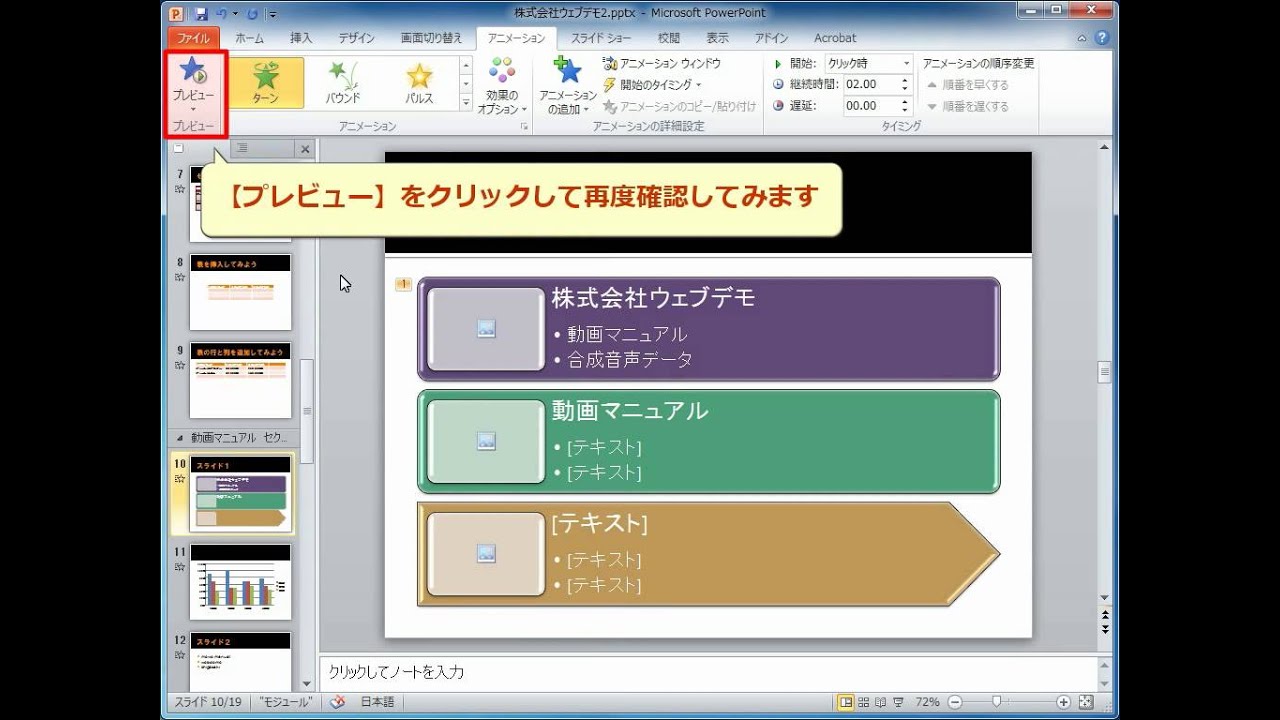



スマートアートにアニメーション効果を設定
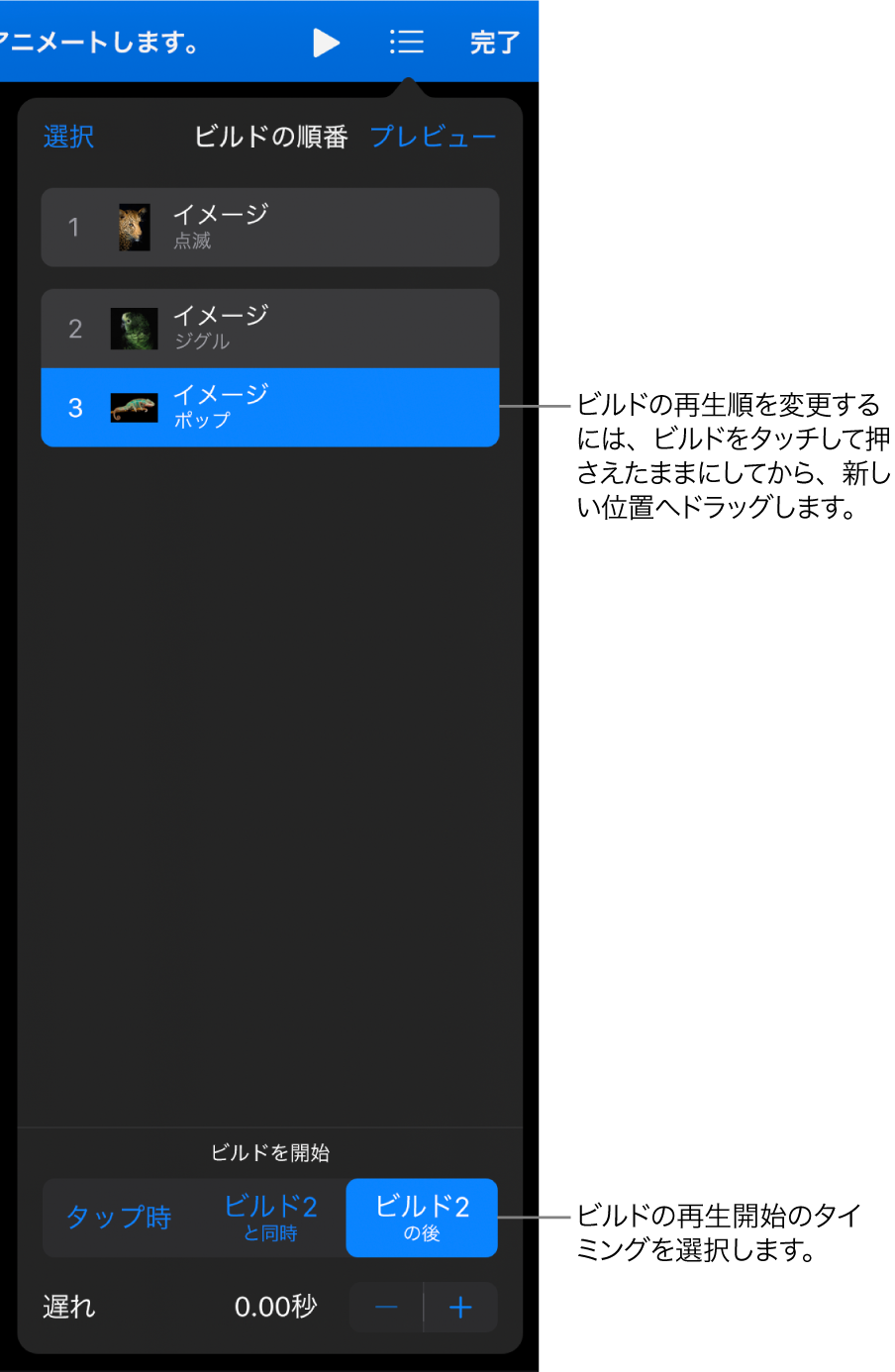



Ipadのkeynoteでビルドの順番とタイミングを変更する Apple サポート



Power Pointの基本




パワーポイントスライドショーで2画面表示を作る方法 Fu Non



Power Pointの基本
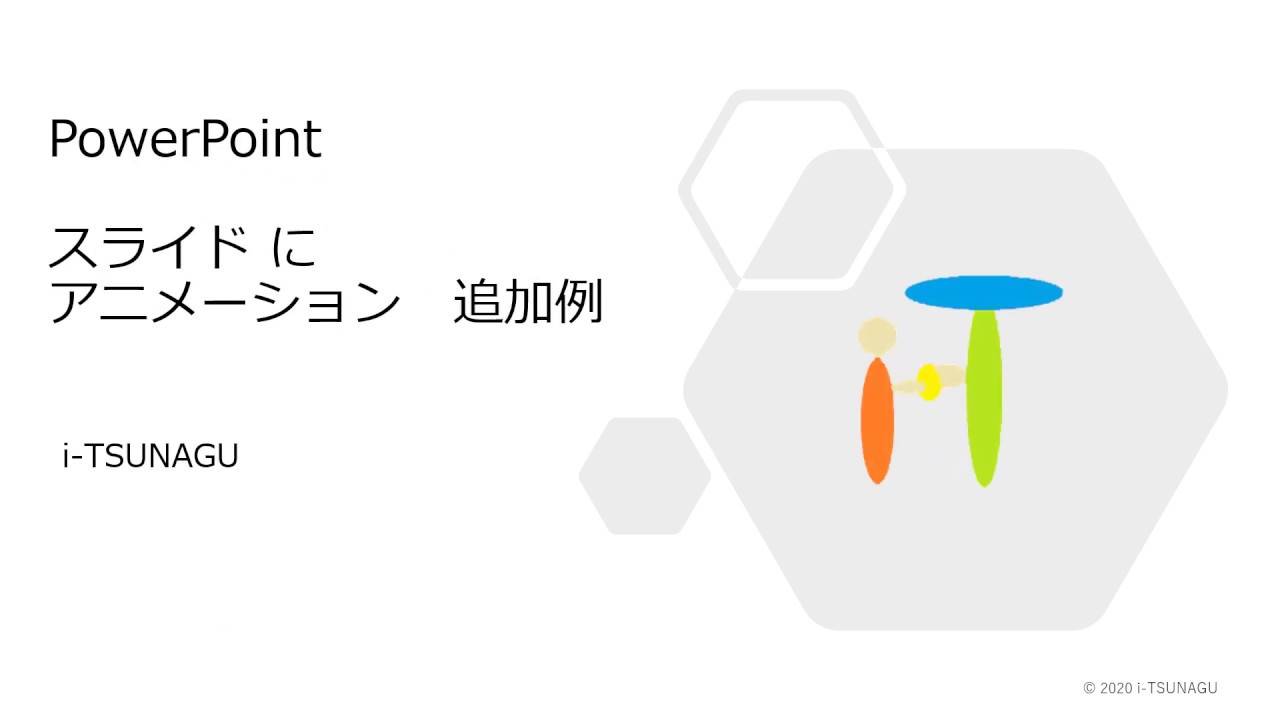



Powerpoint のスライドにアニメーションを追加して強調したり動きを出す方法 Pc It I Tsunagu



オブジェクトのアニメーション




パワーポイントのアニメーションを効果的に使うコツ プレゼンのpresentainment
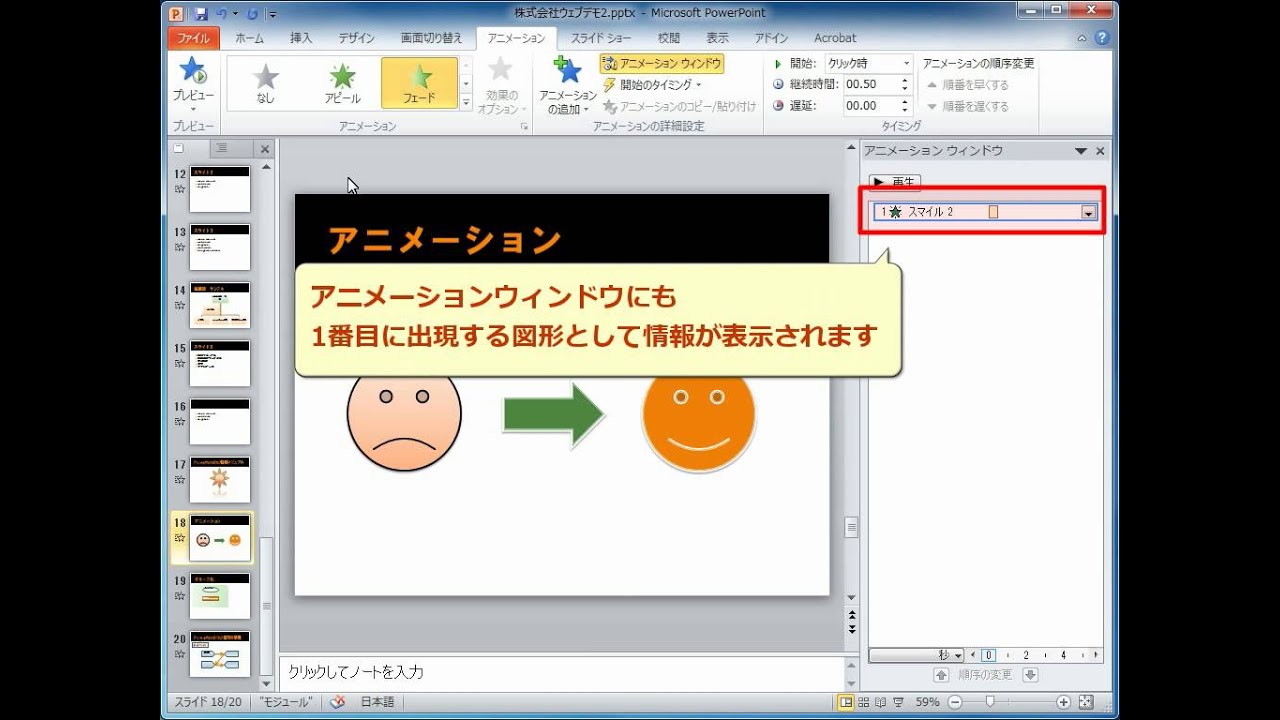



複数の図形にアニメーションを設定する Powerpoint10 Youtube




Powerpointで複数の動画を同時に自動再生 クロヤギ




21年powerpoint使い方 初心者入門講座 完全版 Youtube
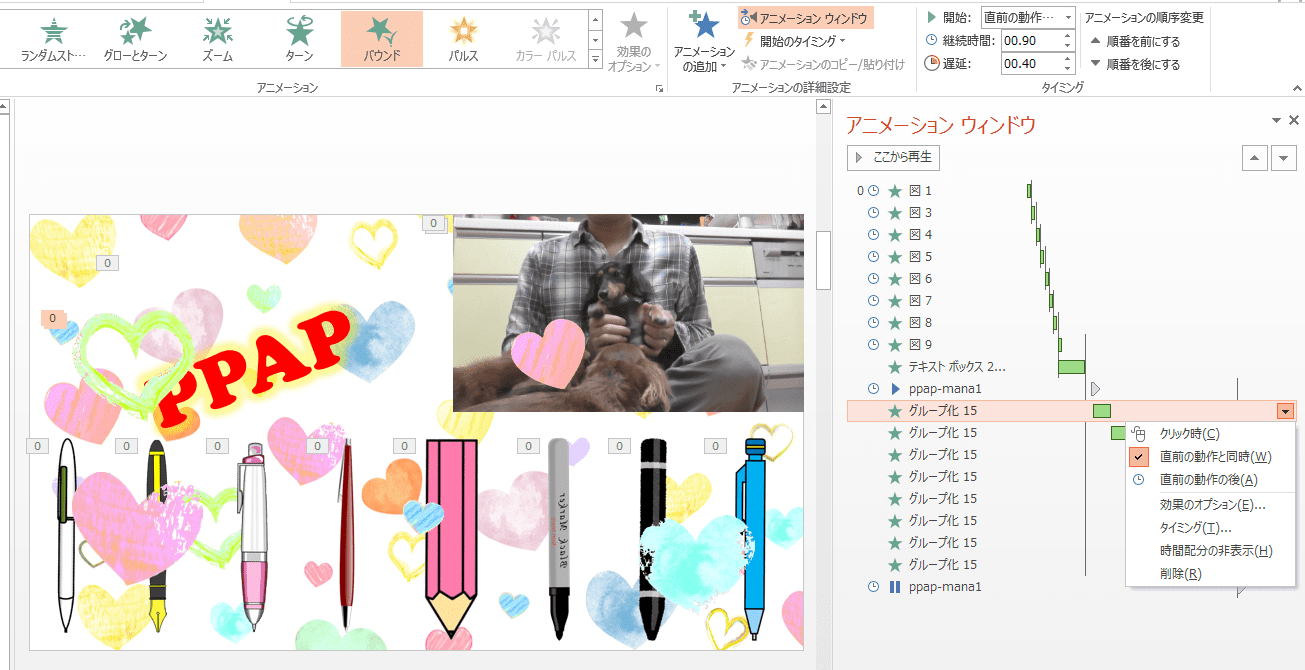



パワーポイントのアニメーションを使いこなす Ppapを作ってみました 志木駅前のパソコン教室 キュリオステーション志木店のブログ




パワーポイントのアニメーションを効果的に使うコツ プレゼンのpresentainment




Powerpointのアニメーション設定方法 複数オブジェクトを順番 同時に動作させるには アプリやwebの疑問に答えるメディア



Http Www Kobegakuin Ac Jp Ipc Top Textbook 06 Pdf
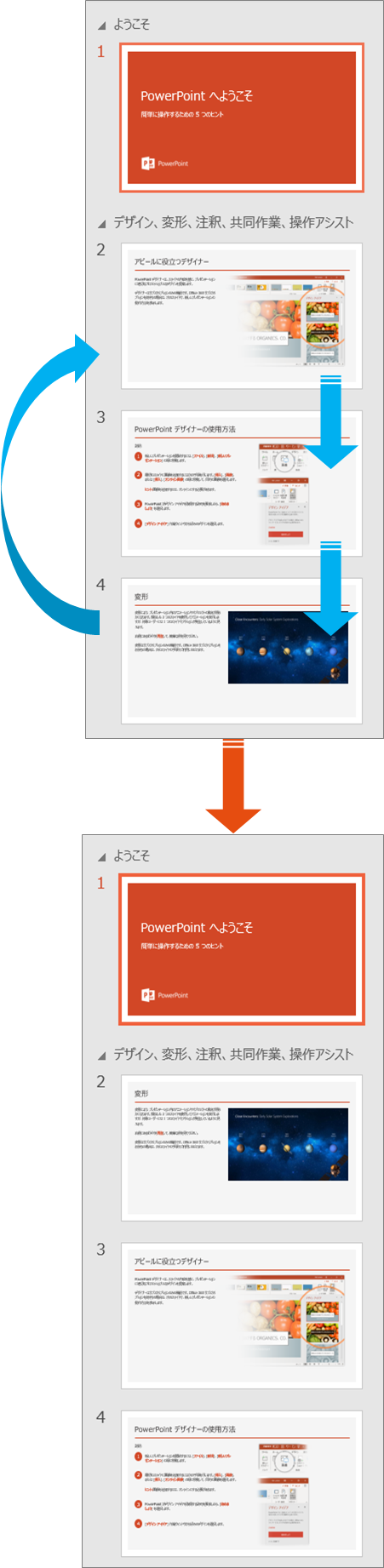



Powerpoint スライドの順番を入れ替えるには きままブログ



図解powerpoint 4 3 アニメーション順番の変更
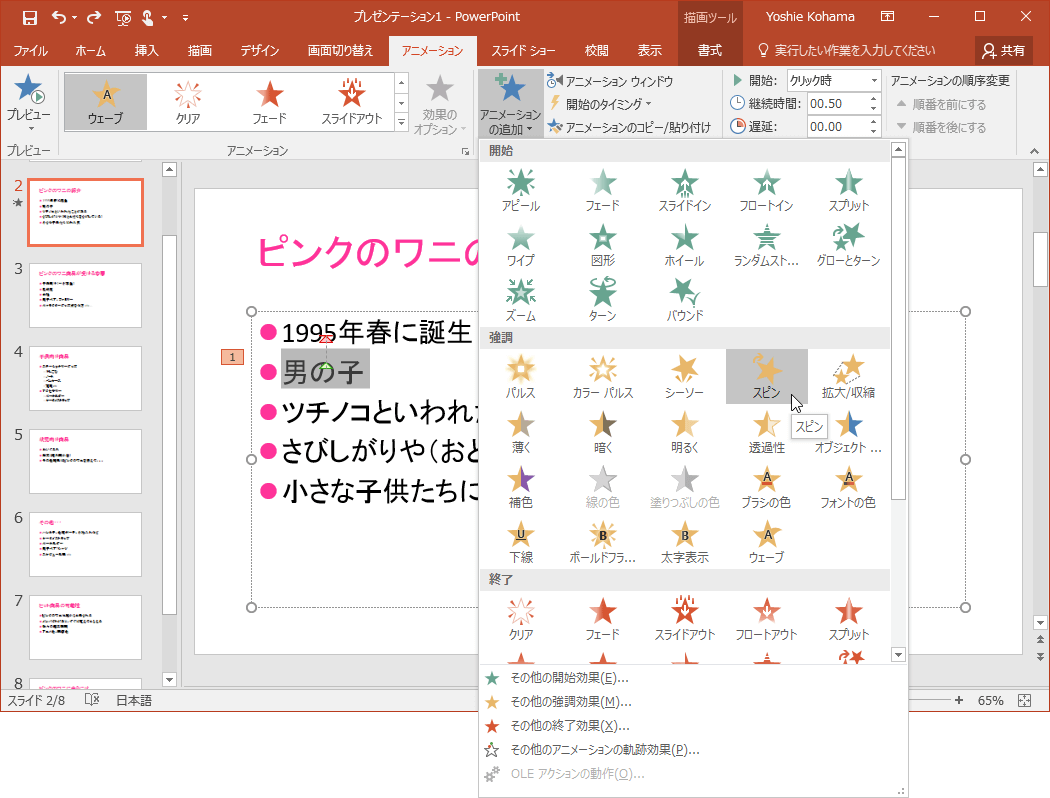



Powerpoint 16 1つのオブジェクトに複数のアニメーションを組み合わせるには




パワーポイントのアニメーションを効果的に使うコツ プレゼンのpresentainment



図解powerpoint 4 3 アニメーション順番の変更
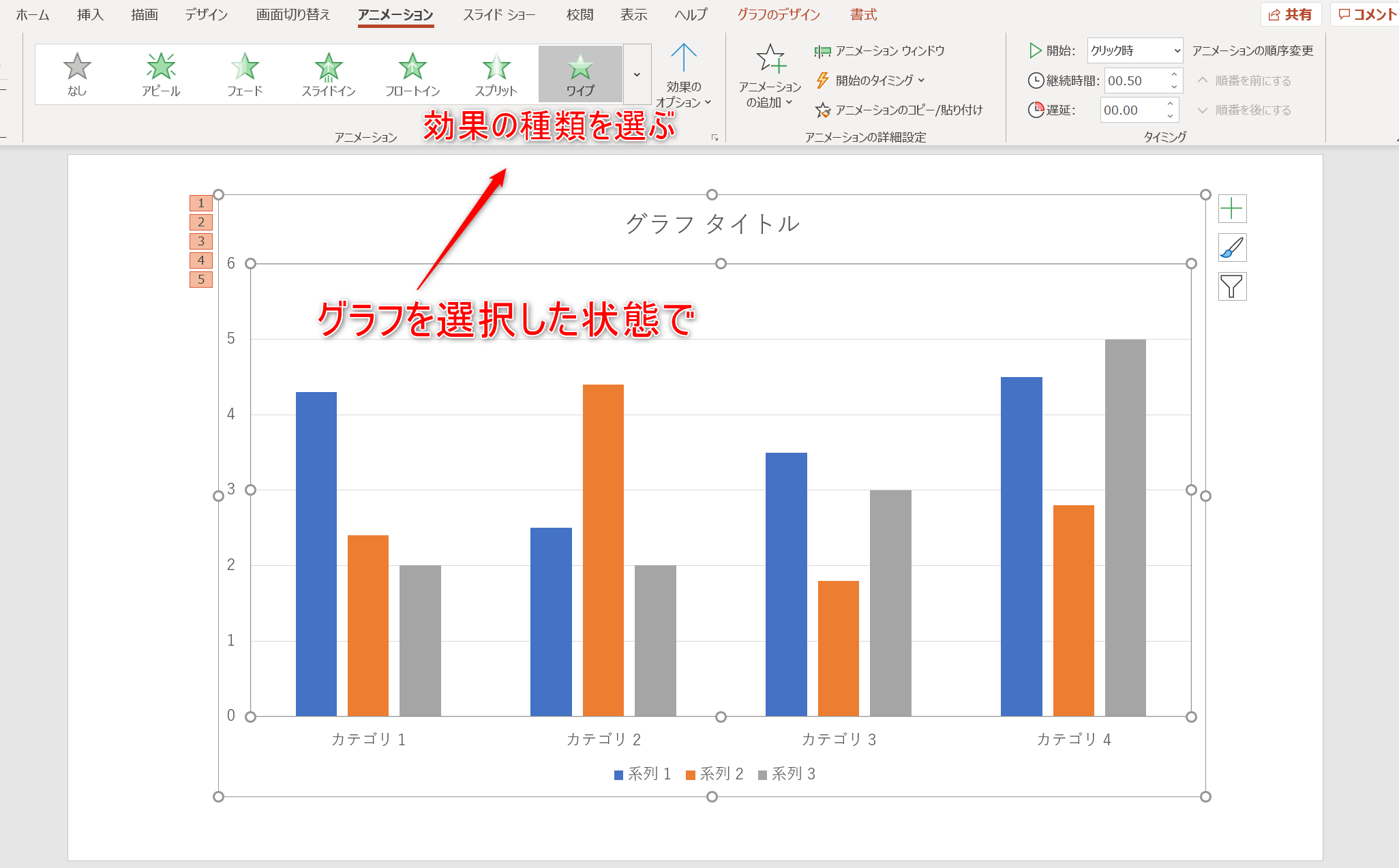



パワポのアニメーション機能 プレゼン資料を作る前に知っておきたい基本を解説 Udemy メディア



Power Pointの基本




Powerpointのアニメーション設定方法 複数オブジェクトを順番 同時に動作させるには アプリやwebの疑問に答えるメディア




Powerpointで編集がうまくできないときに確認するポイント パワポでデザイン




動画で紹介 Powerpointで文字や図形にアニメーションを設定する方法 パソコン教室マスター



動きで魅せるプレゼン Powerpoint テンプレート 1500 インプレスブックス



3
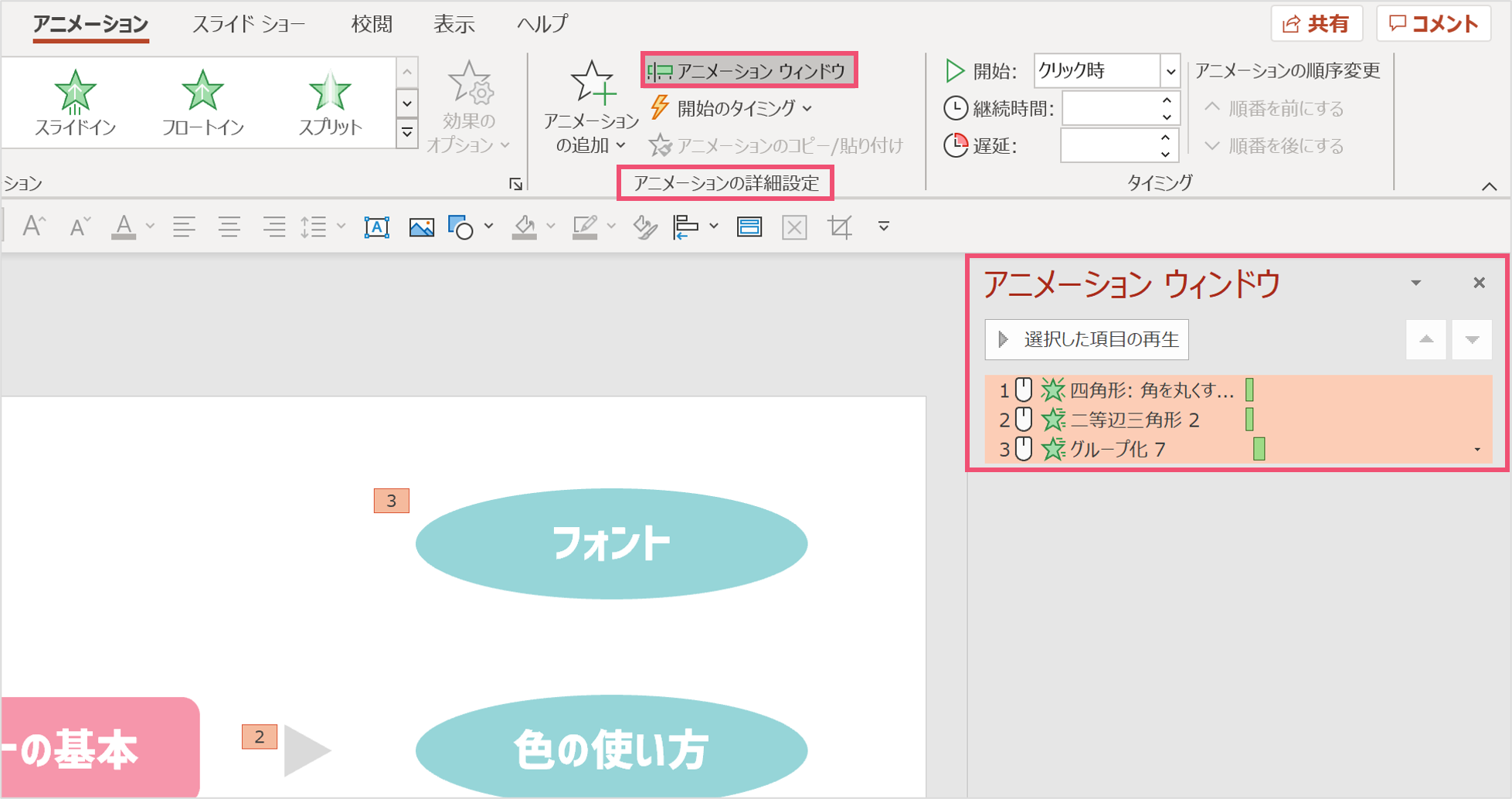



一括削除も パワーポイントのアニメーションを削除する方法 パワポ大学
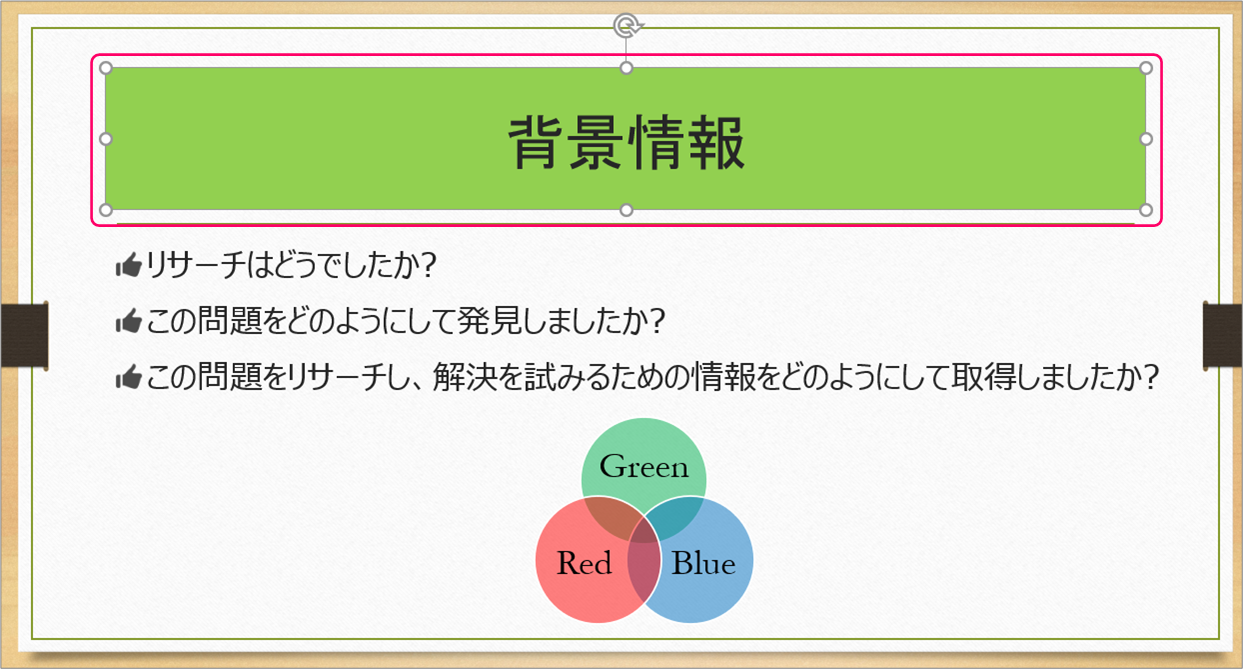



Powerpoint アニメーションの再生スピードを変更するには きままブログ
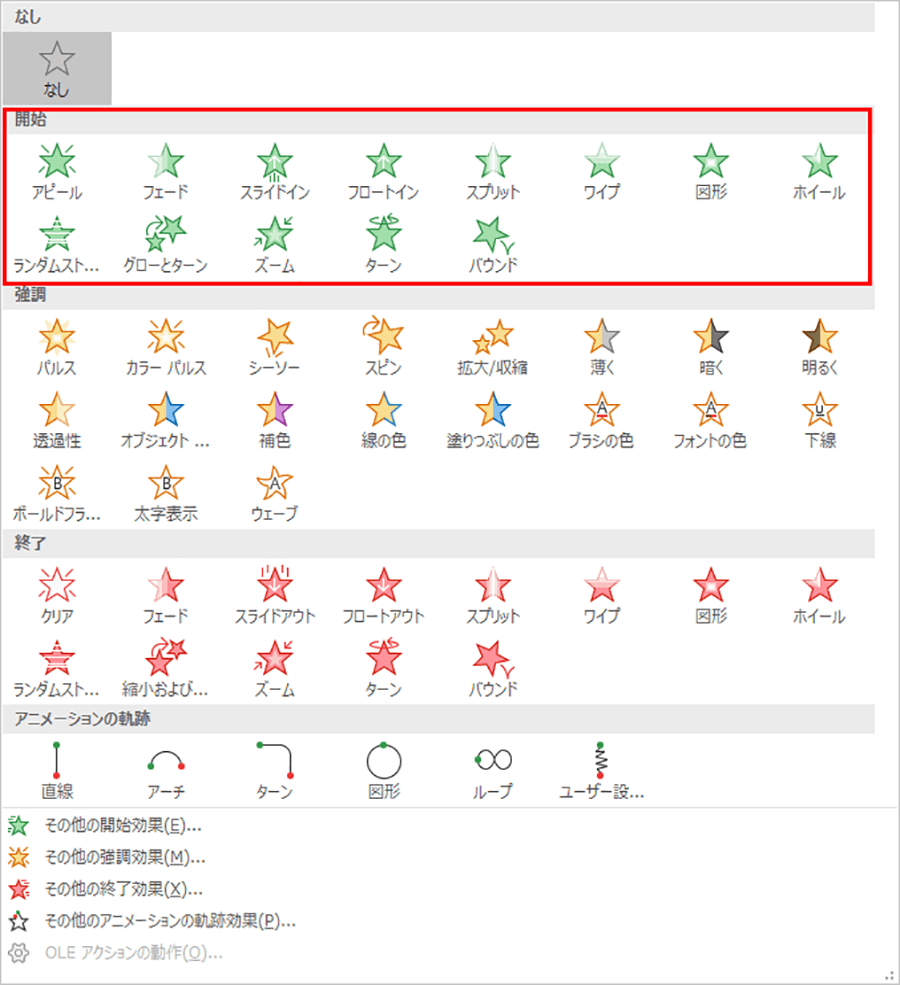



Powerpoint すぐ理解してもらうプレゼン資料の作り方 パソコン工房 Nexmag
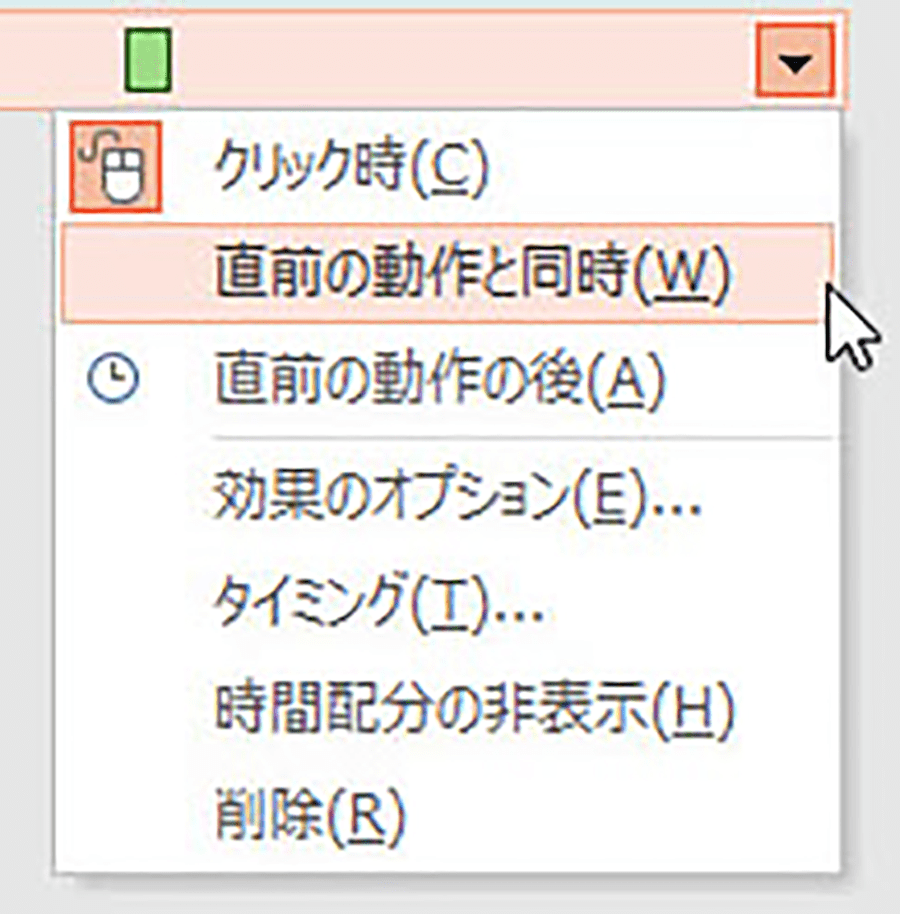



Powerpoint すぐ理解してもらうプレゼン資料の作り方 パソコン工房 Nexmag




完全版 パワーポイント アニメーション設定 完全マニュアル Youtube
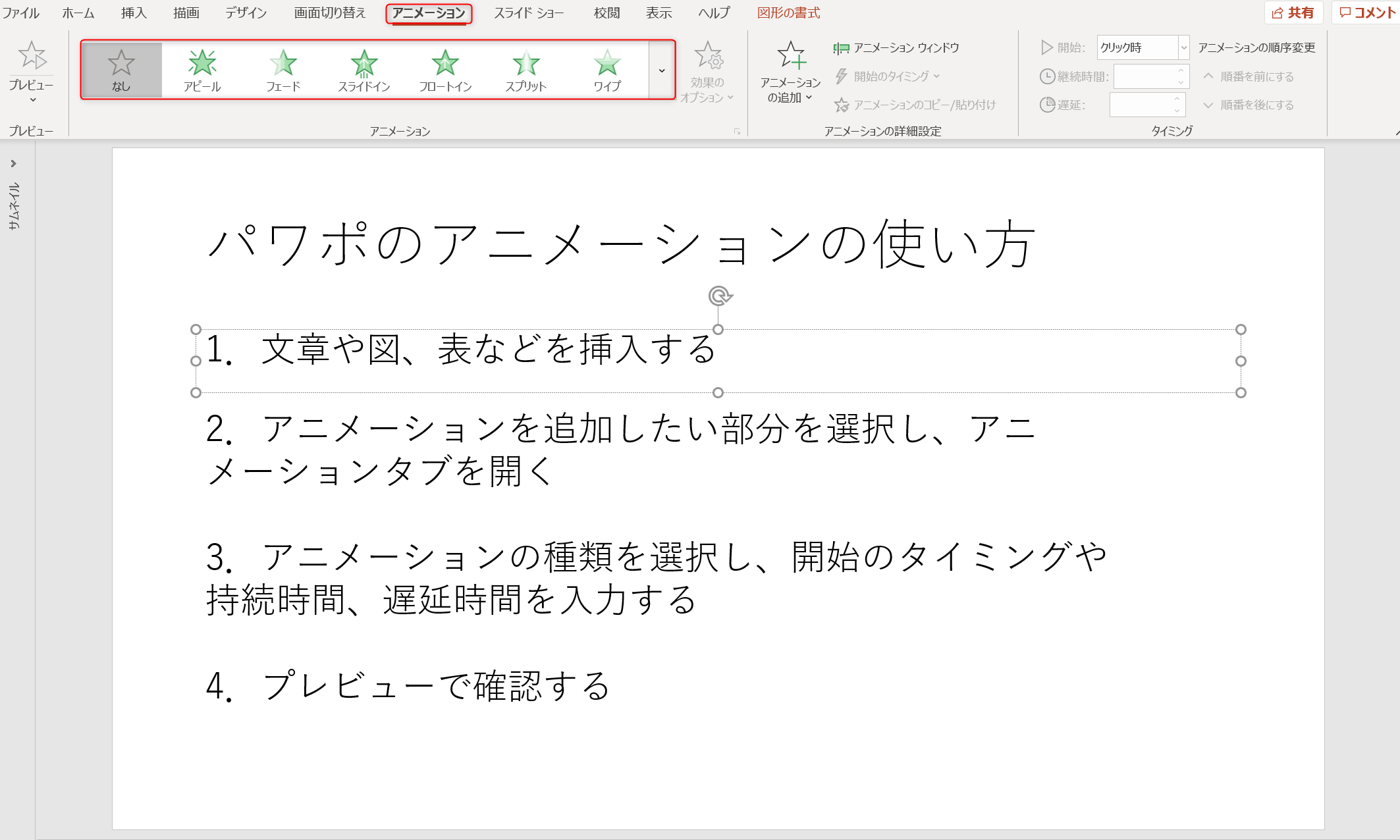



パワポのアニメーション機能 プレゼン資料を作る前に知っておきたい基本を解説 Udemy メディア
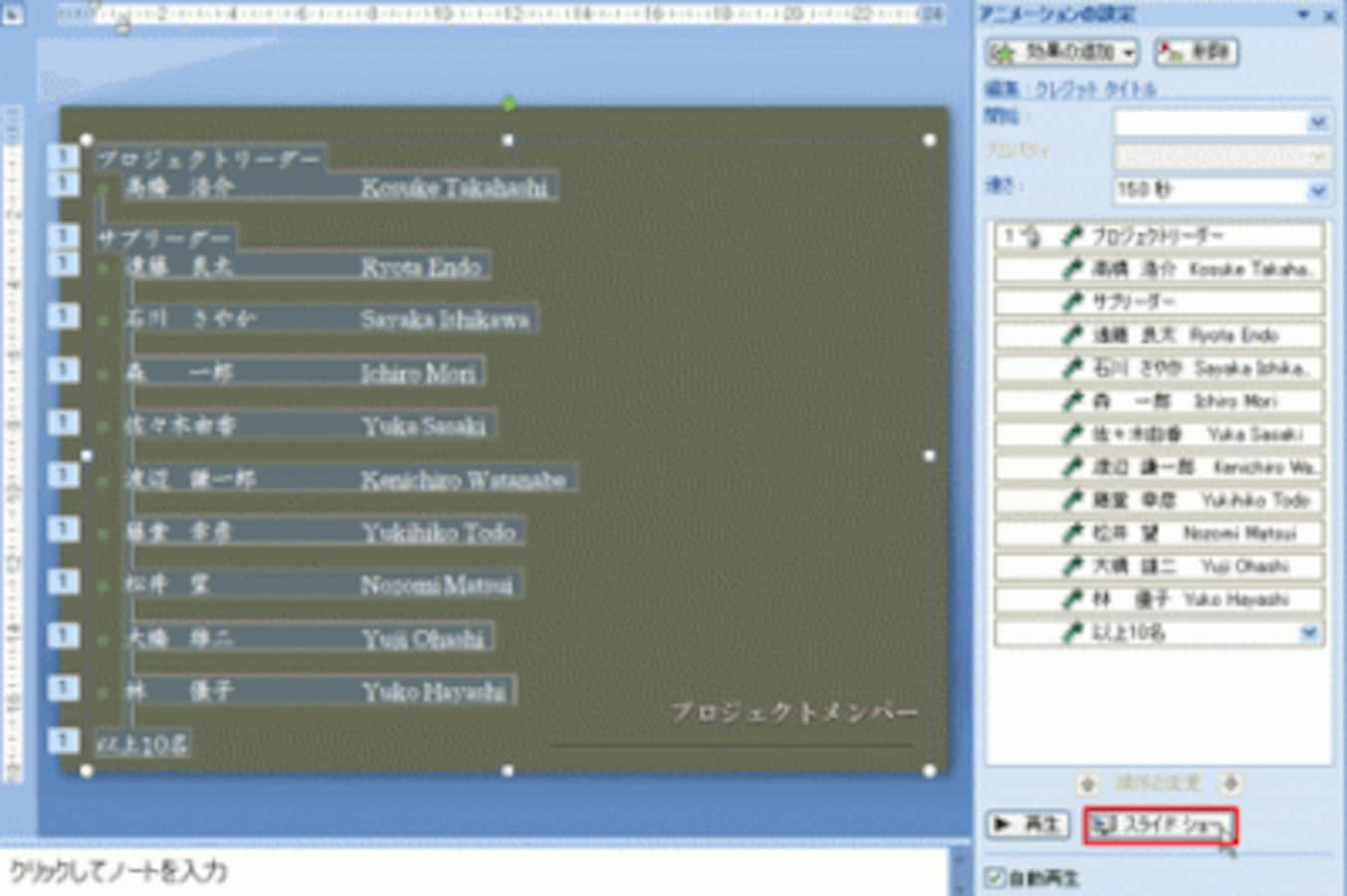



パワポの文字を映画のエンドロールのように動かす パワーポイント Powerpoint の使い方 All About
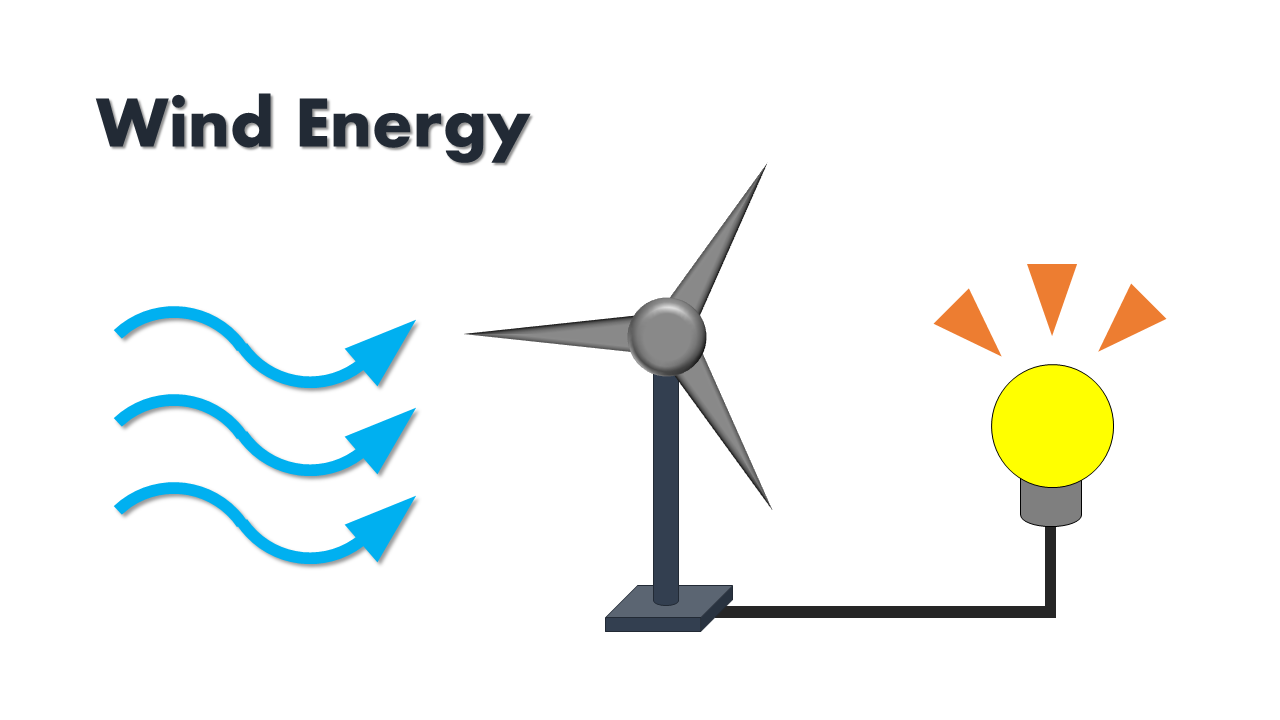



Powerpointのアニメーション順序を自由に操る方法 アニメーションウインドウ Kamelab
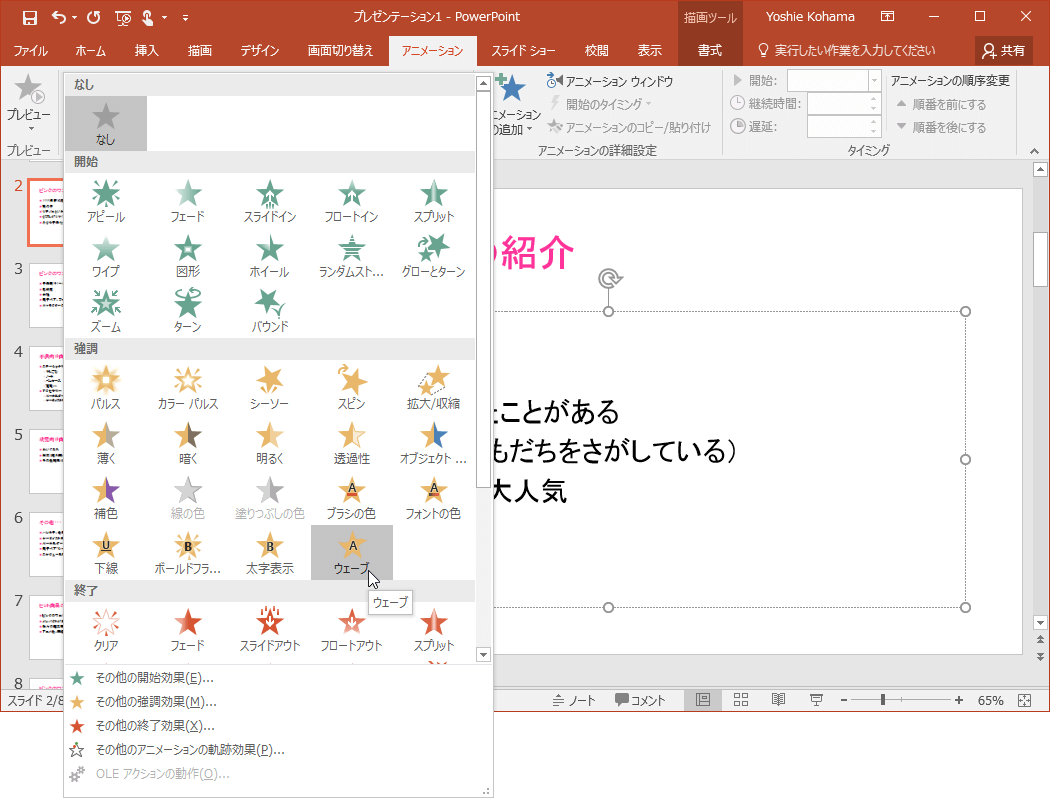



Powerpoint 16 文字列にアニメーションを適用するには



1




パワーポイントにbgmや音声を追加する方法 株式会社スカイフィッシュ 企業ブログ
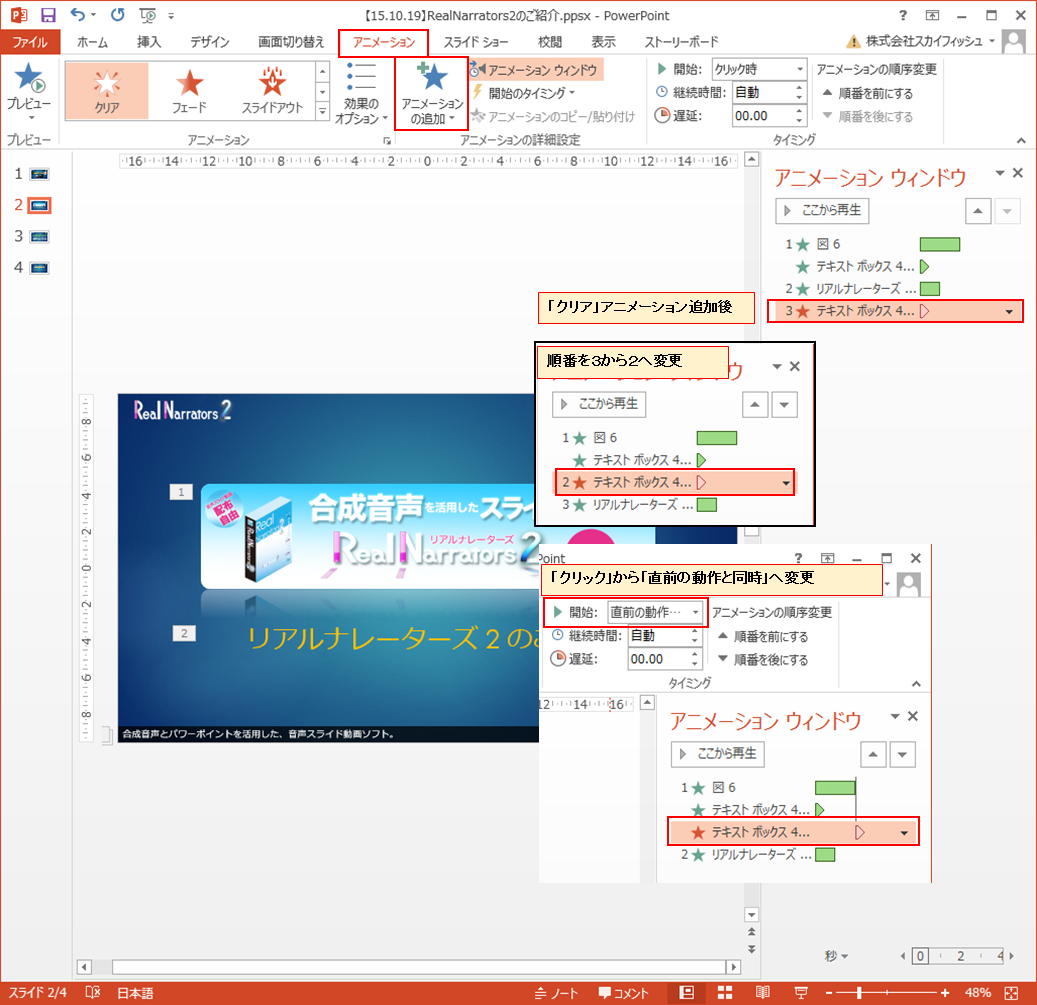



パワーポイントで動画作成時に字幕を入れる方法 株式会社スカイフィッシュ 企業ブログ




プレゼンテーションの概要と実習 情報リテラシー
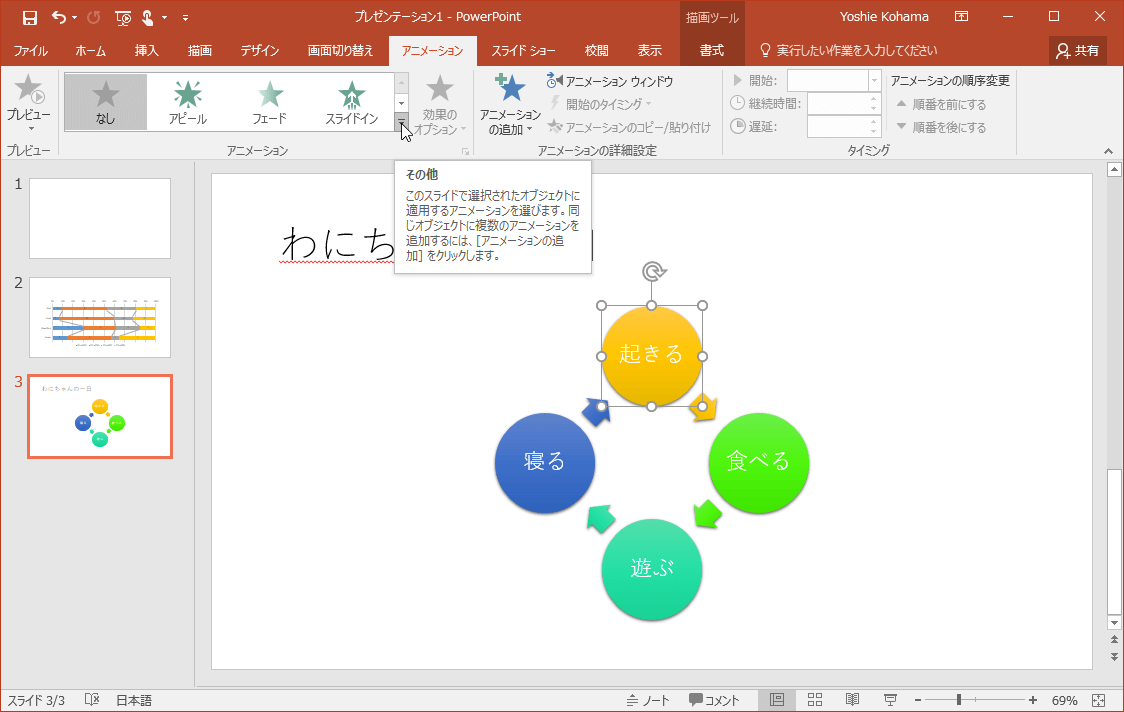



Powerpoint 16 Smartartグラフィックの個々の図形にアニメーションを適用するには



図解powerpoint 4 3 アニメーション順番の変更
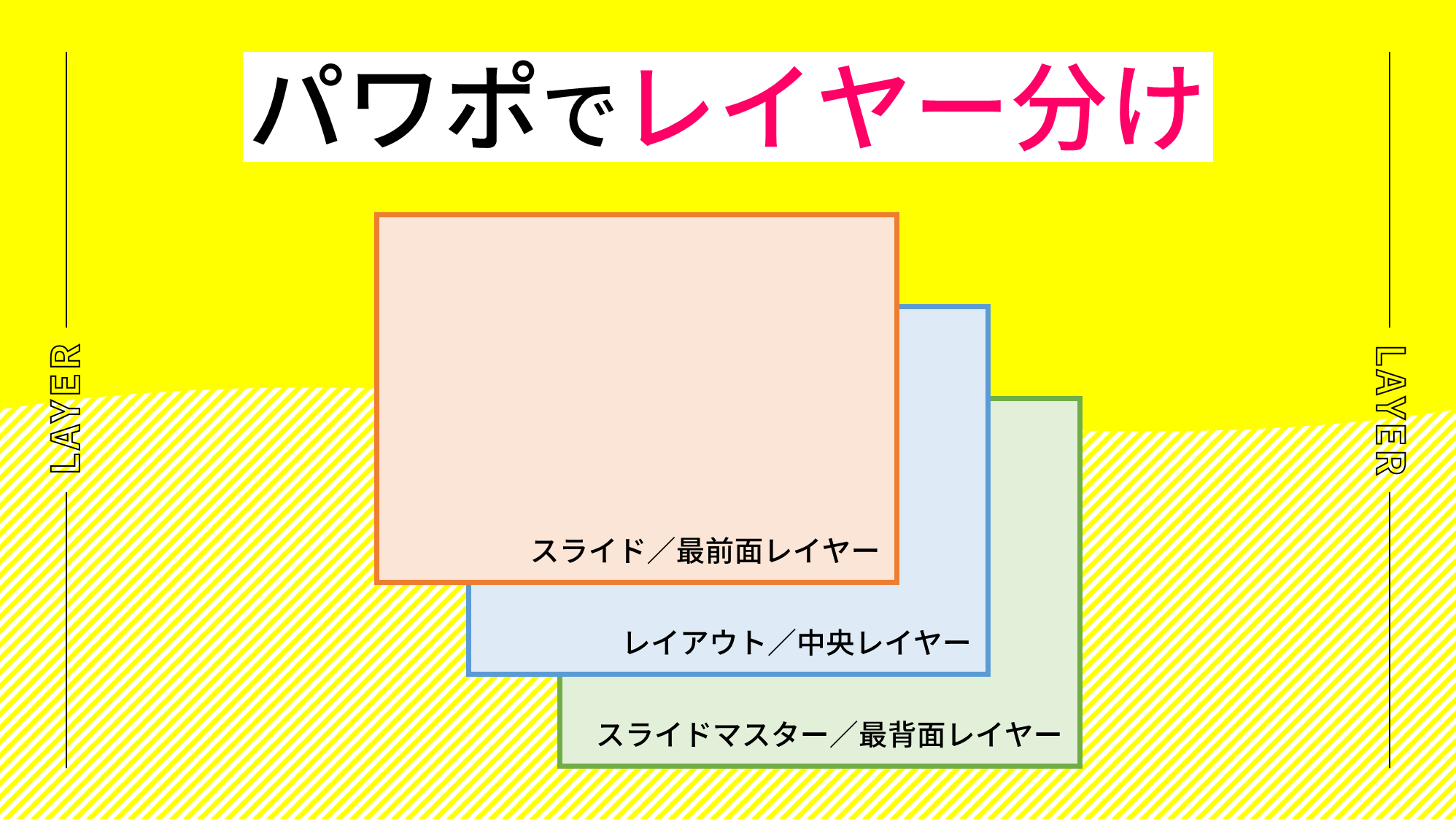



パワポのスライドマスターとレイアウトでレイヤー分けをする方法 Ppdtp
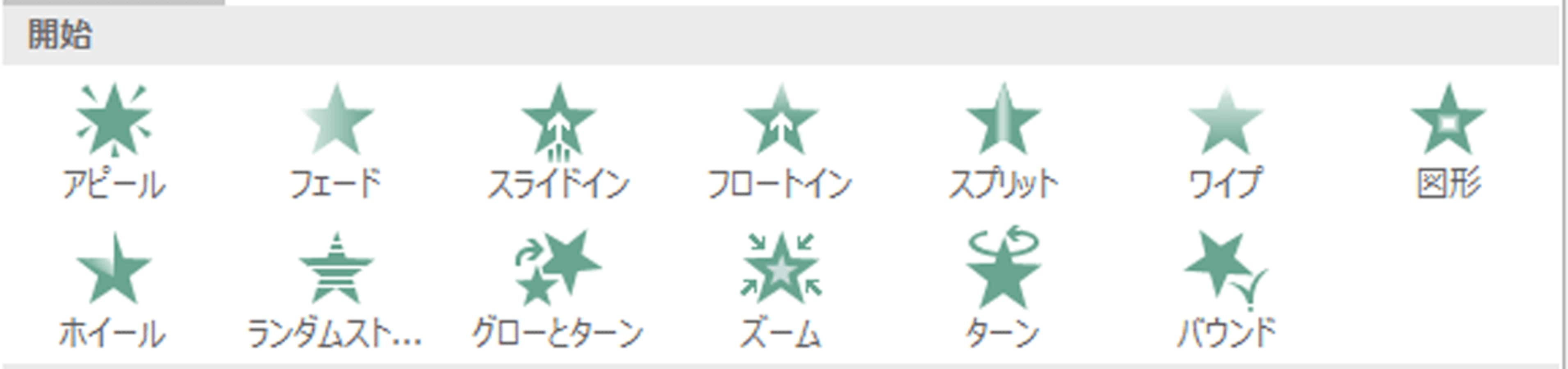



パワーポイントの アニメーション の効果的な使い方 パワーポイント Powerpoint の使い方 All About
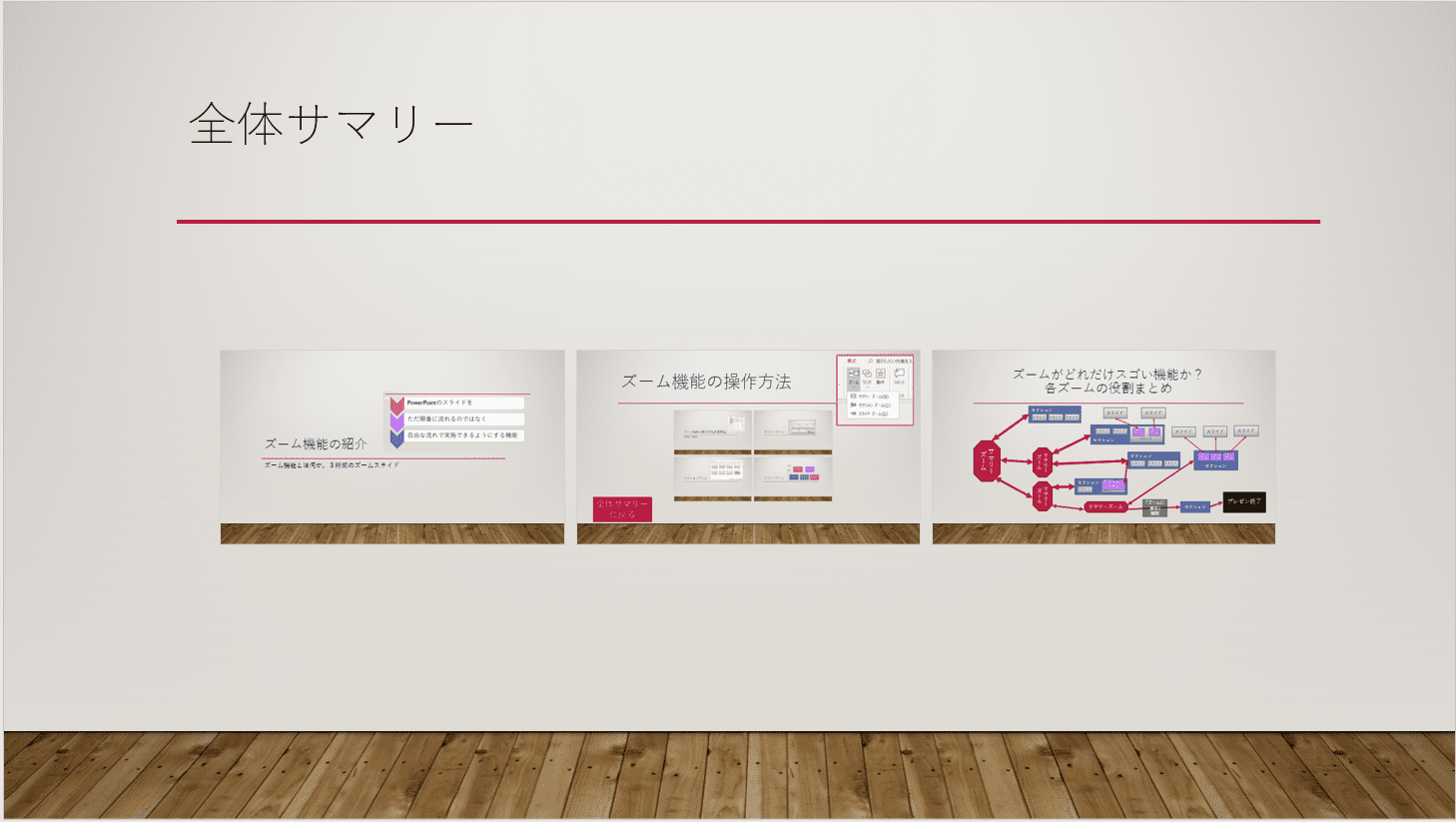



パワーポイント19の ズーム機能 がプレゼンを変える Mos19試験に出るシリーズ 志木駅前のパソコン教室 キュリオステーション志木店のブログ



オブジェクトのアニメーション




パワーポイントで同時に複数のアニメーションを動かす方法を解説 Document Studio ドキュメントスタジオ
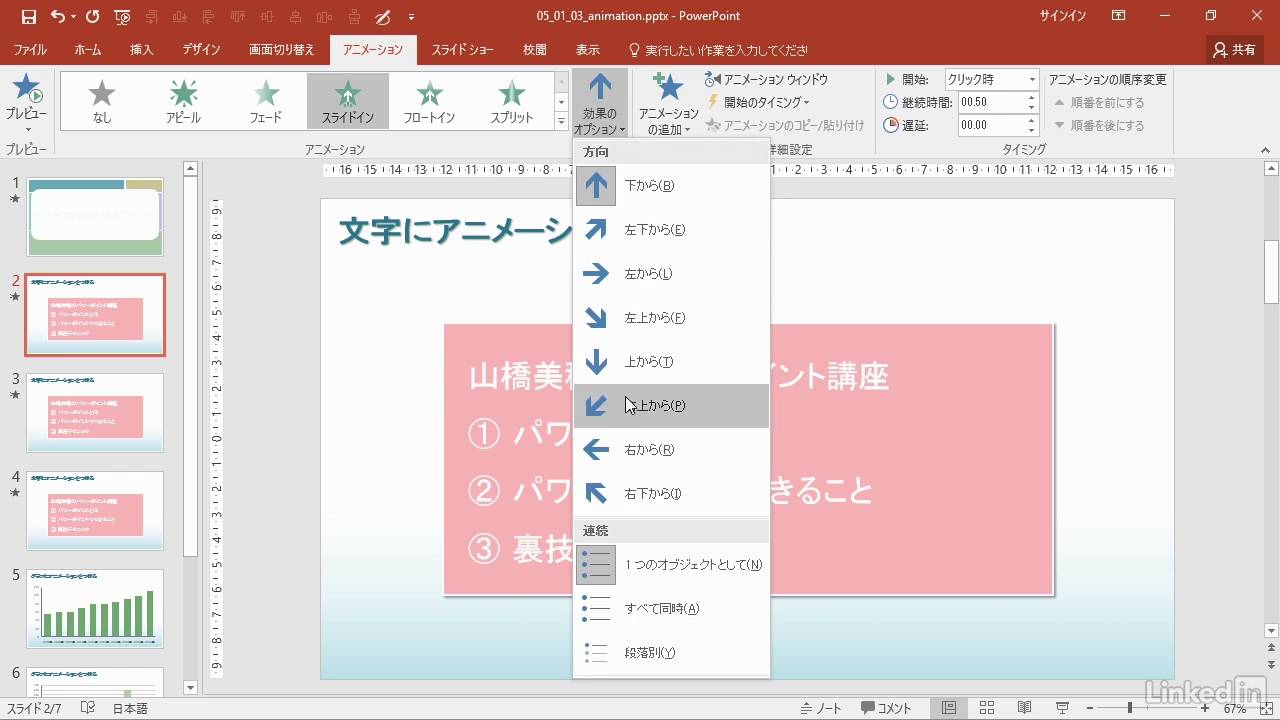



Powerpoint 16 ワンランク上の使い方 文字にアニメーションをつける Lynda Com 日本版 Youtube
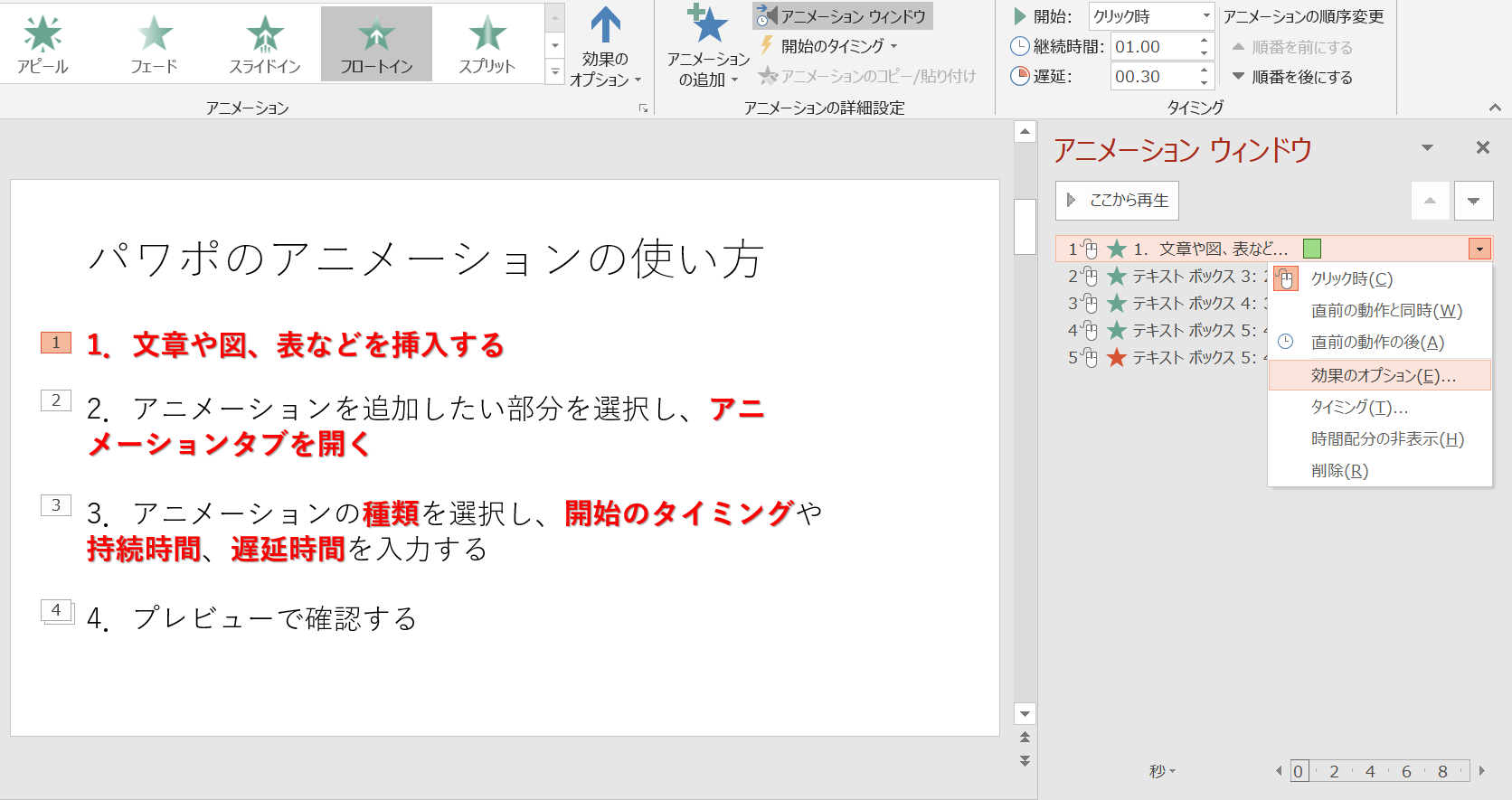



パワポのアニメーション機能 プレゼン資料を作る前に知っておきたい基本を解説 Udemy メディア
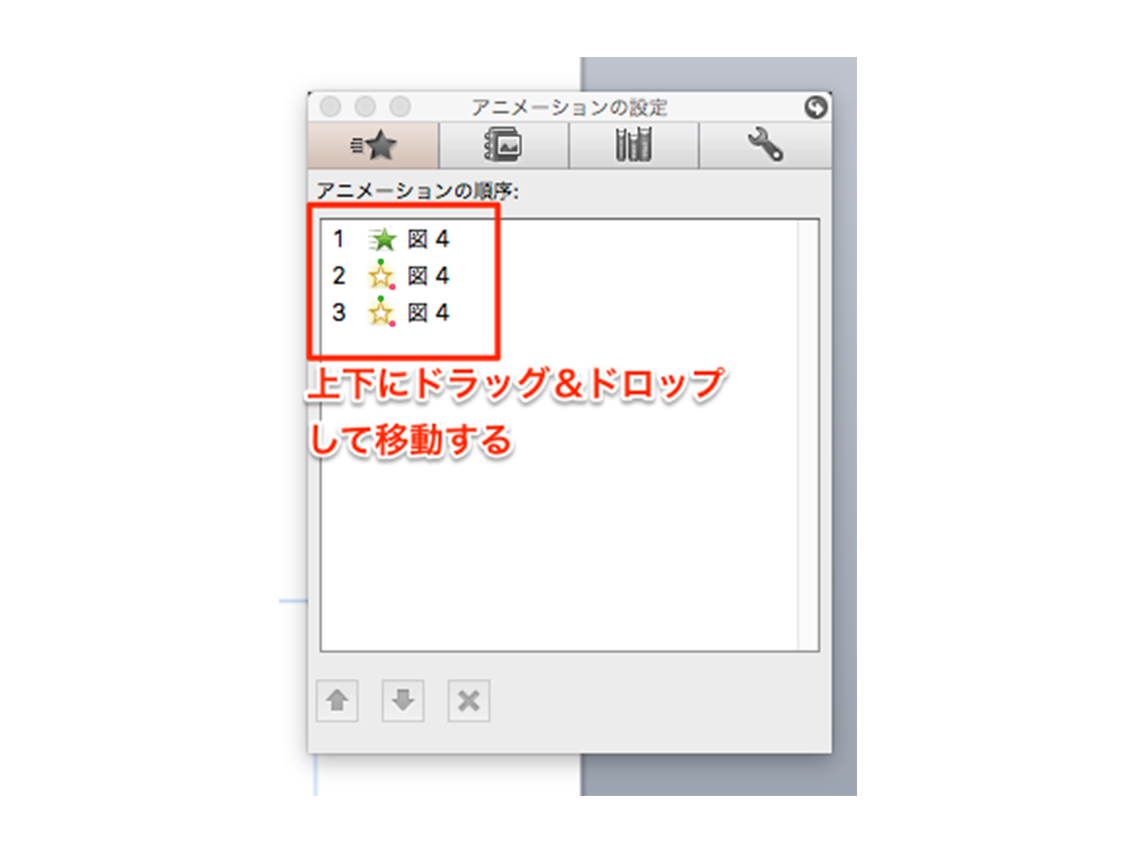



パワポ パワーポイント Powerpoint のアニメーション機能を使いこなそう 適用方法と知っておきたい設定4つ Ferret
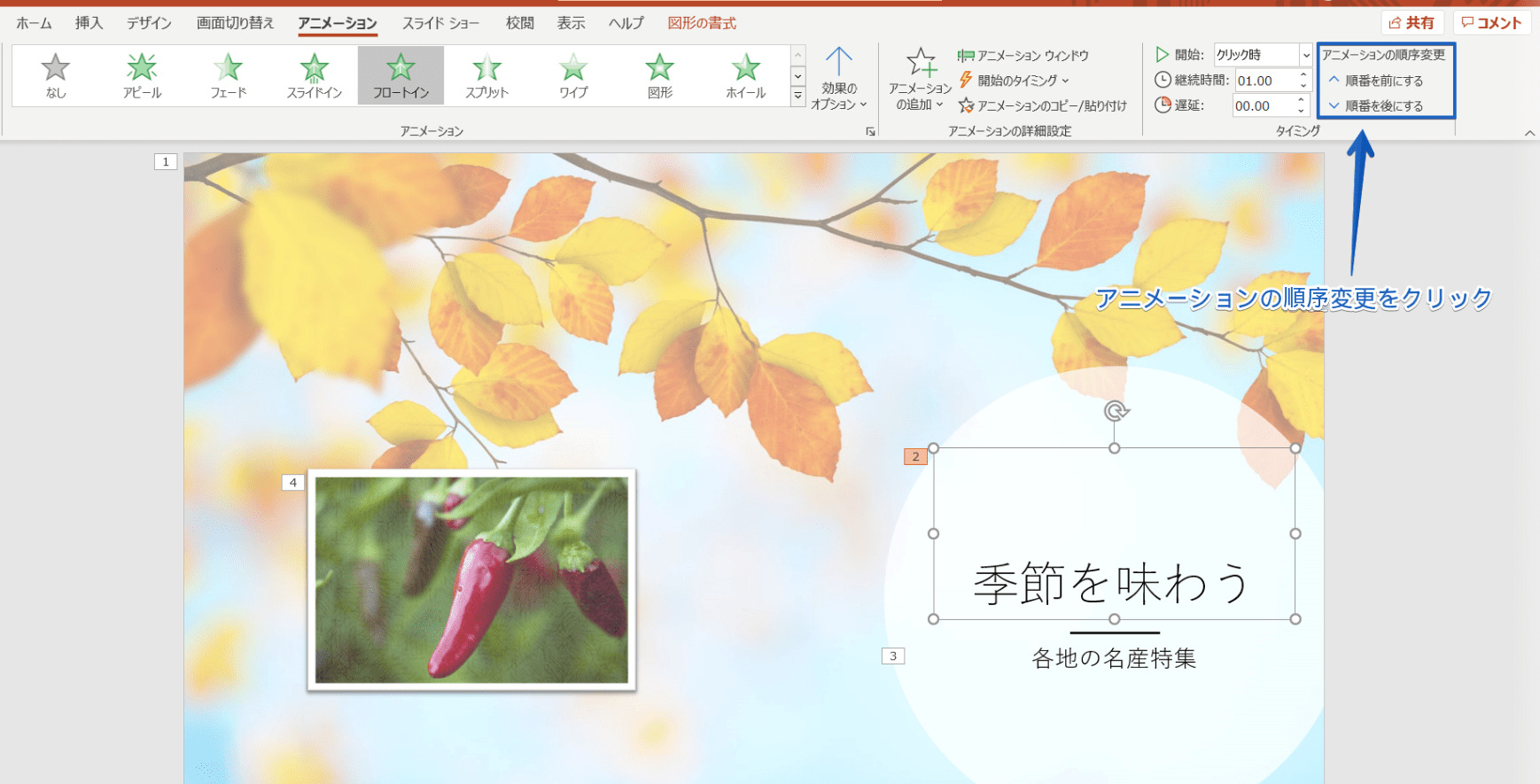



パワーポイントのアニメーションはすごい 使い方を基礎から徹底解説
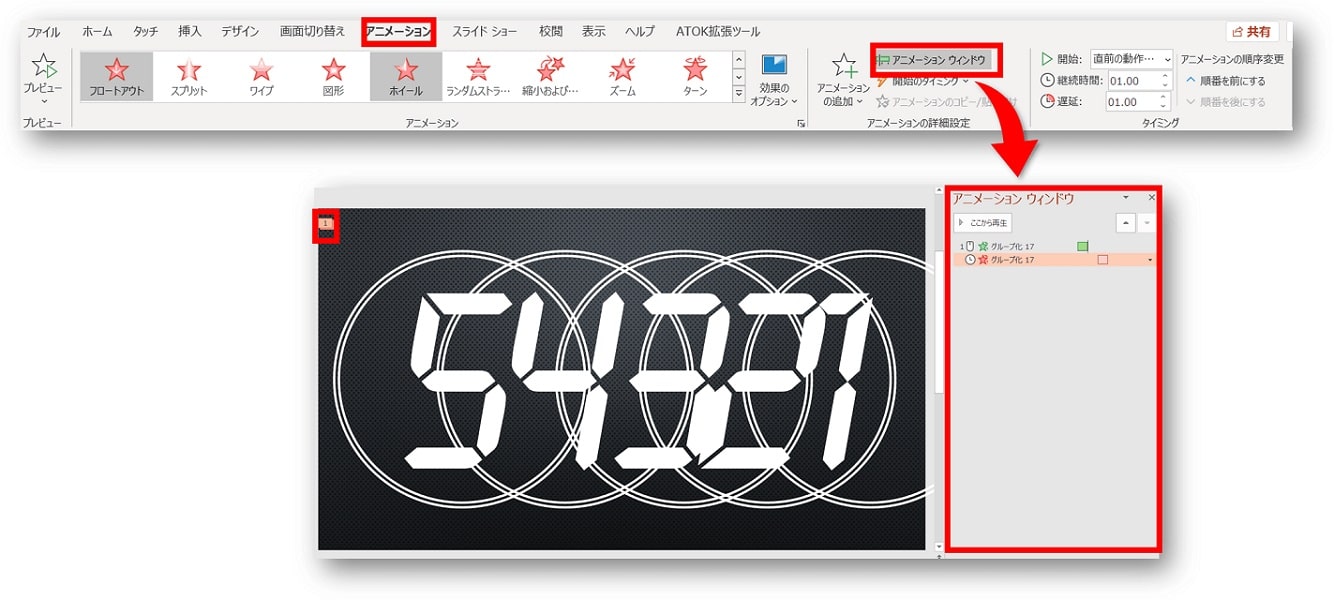



Powerpoint パワーポイントでカウントダウンを作る方法 アニメーションで自作カウントダウン動画 ちあきめもblog
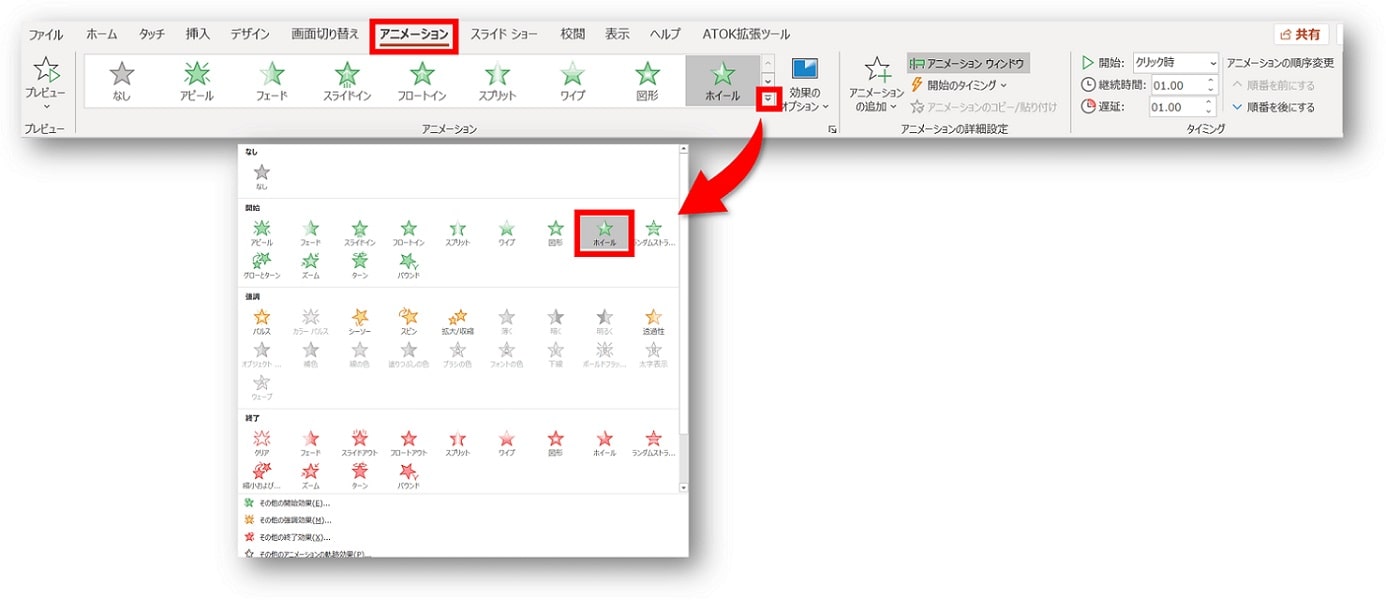



Powerpoint パワーポイントでカウントダウンを作る方法 アニメーションで自作カウントダウン動画 ちあきめもblog
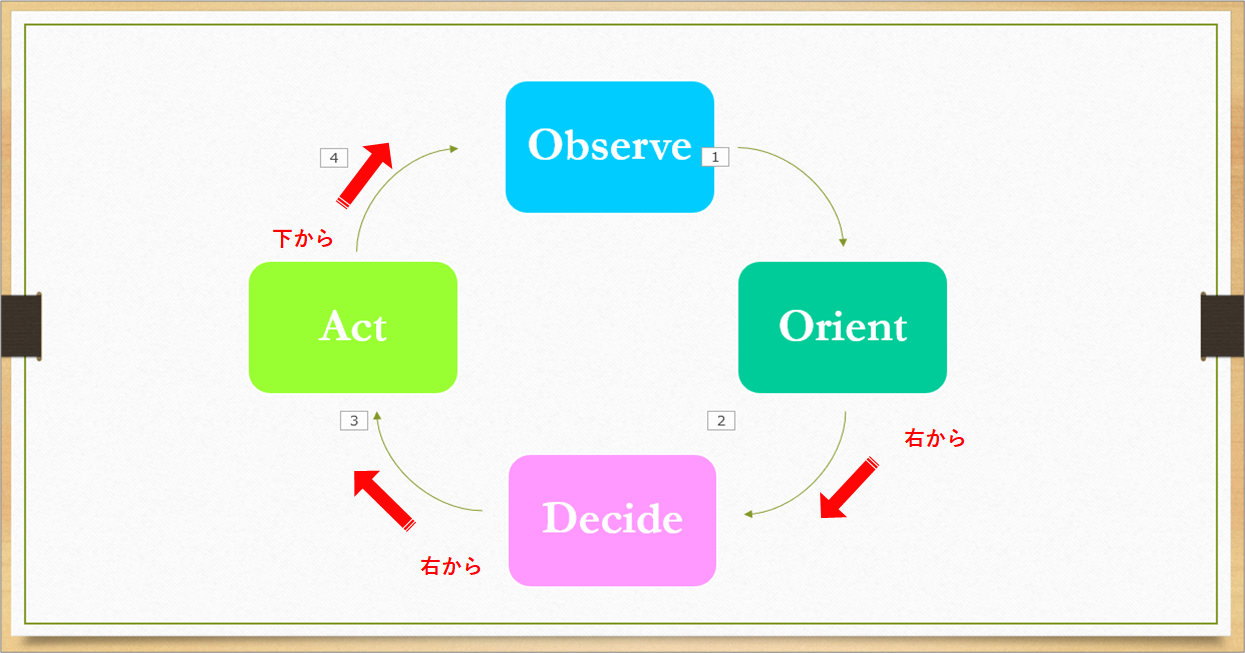



Powerpoint 矢印の矢を始点から終点に向かって動かすには きままブログ
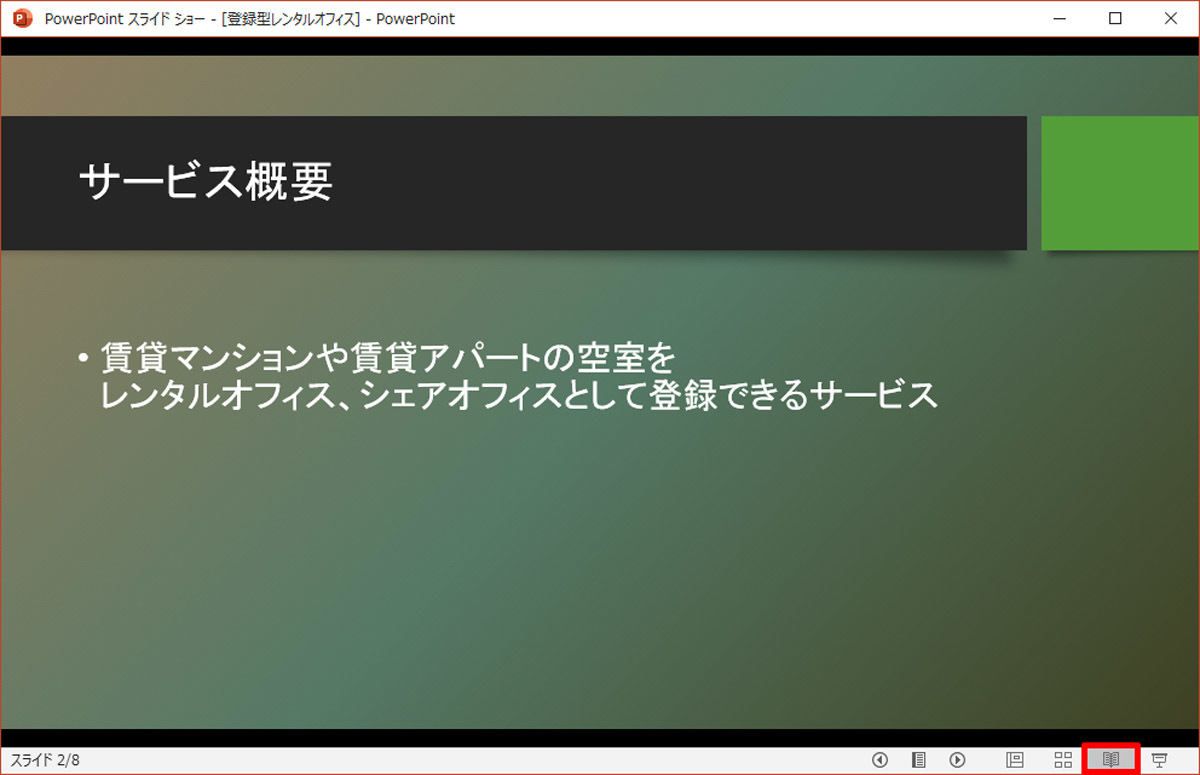



脱初心者 すぐに使えるpowerpoint活用術 26 アニメーションの基本 Tech
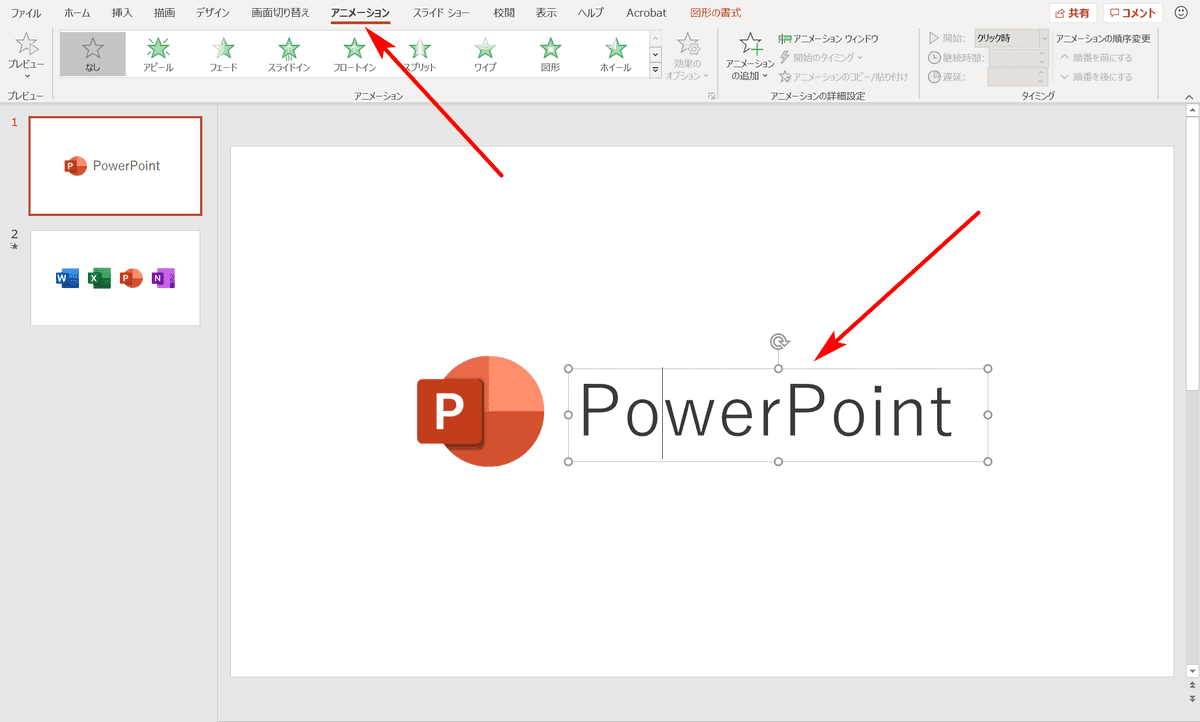



パワーポイントでアニメーションの使い方まとめ 種類や設定方法 Office Hack
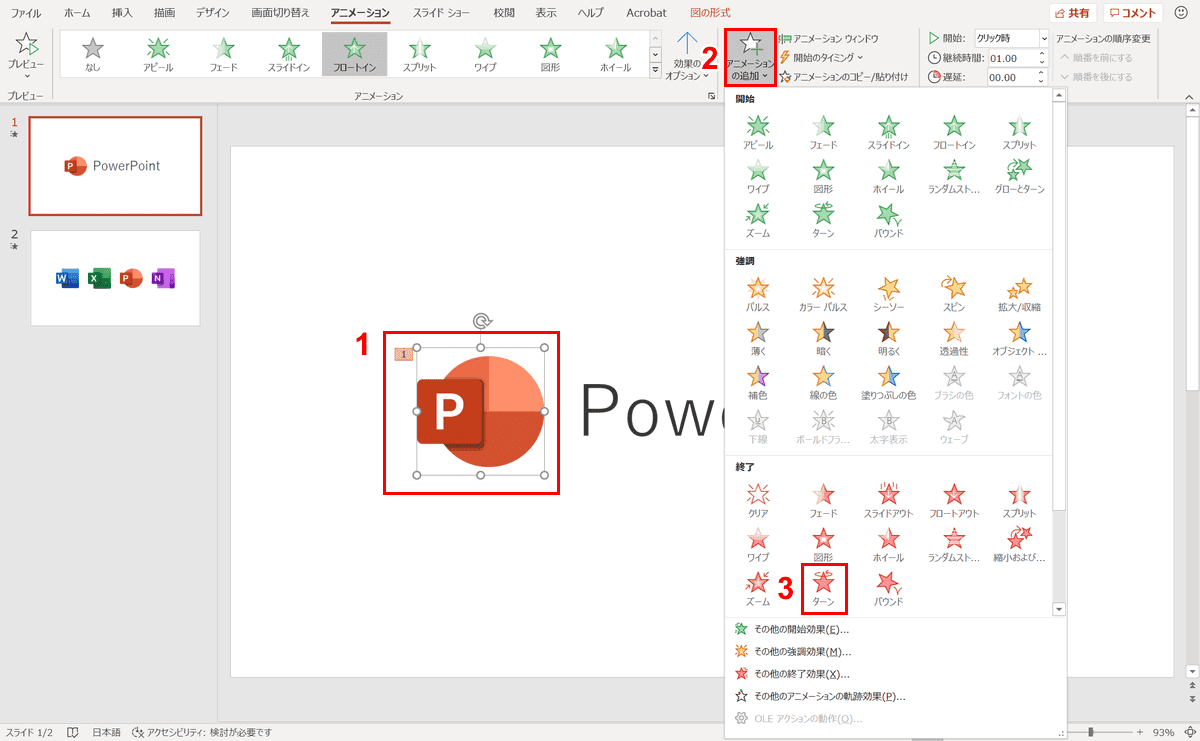



パワーポイントでアニメーションの使い方まとめ 種類や設定方法 Office Hack



図解powerpoint 4 3 アニメーション順番の変更




プレゼンテーションの概要と実習 情報リテラシー



Www Meiji Ac Jp Wsys Edu Info 6t5h7pibrg4 Att Powerpoint Basic Pdf
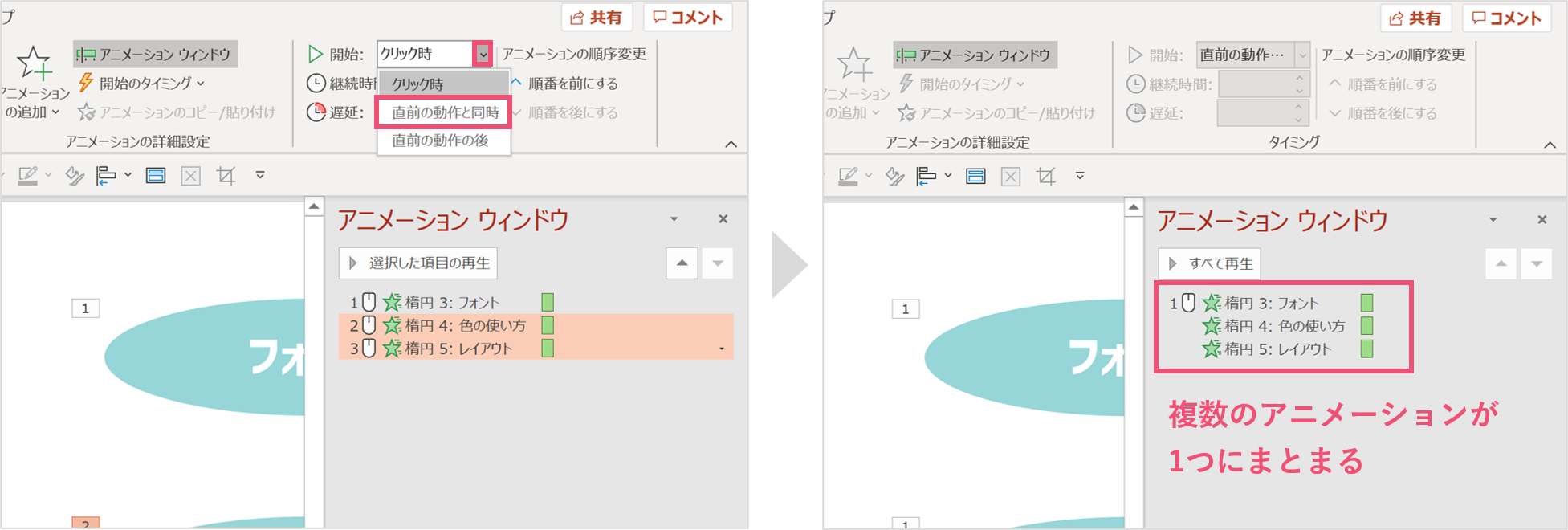



パワーポイント 複数のアニメーションを同時に動かす方法 パワポ大学
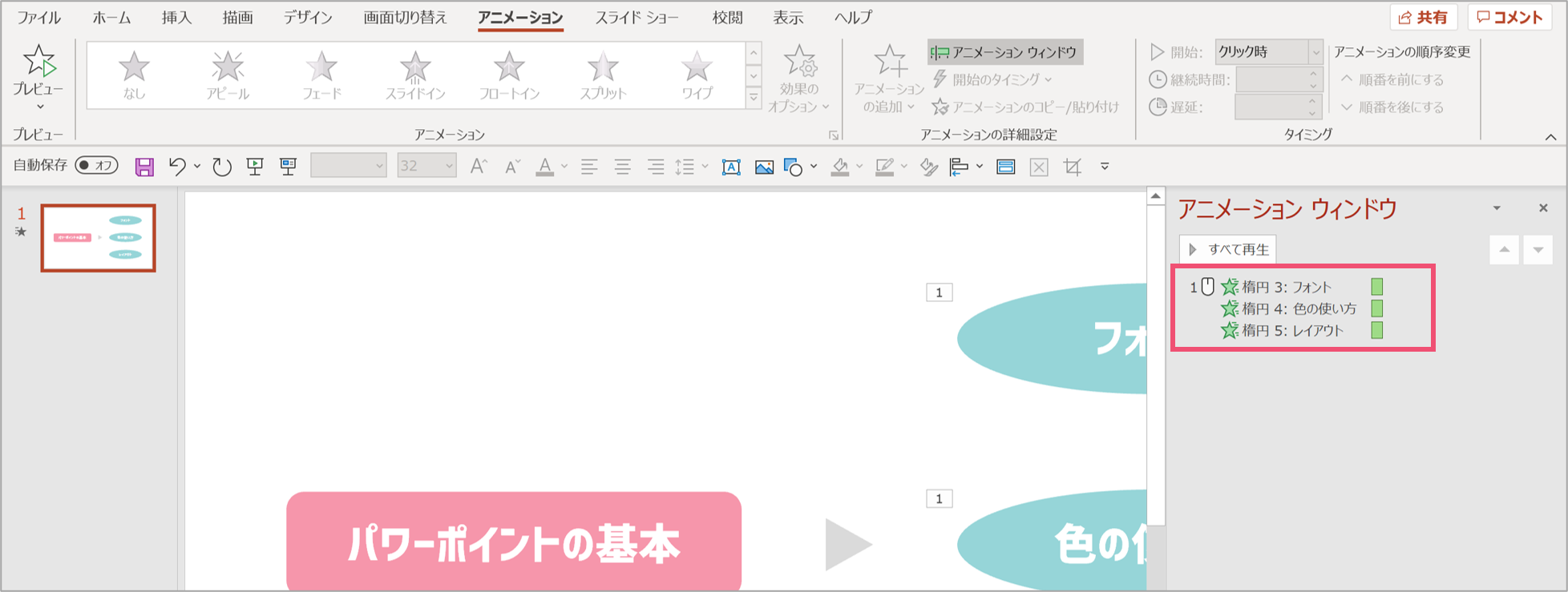



パワーポイント 複数のアニメーションを同時に動かす方法 パワポ大学
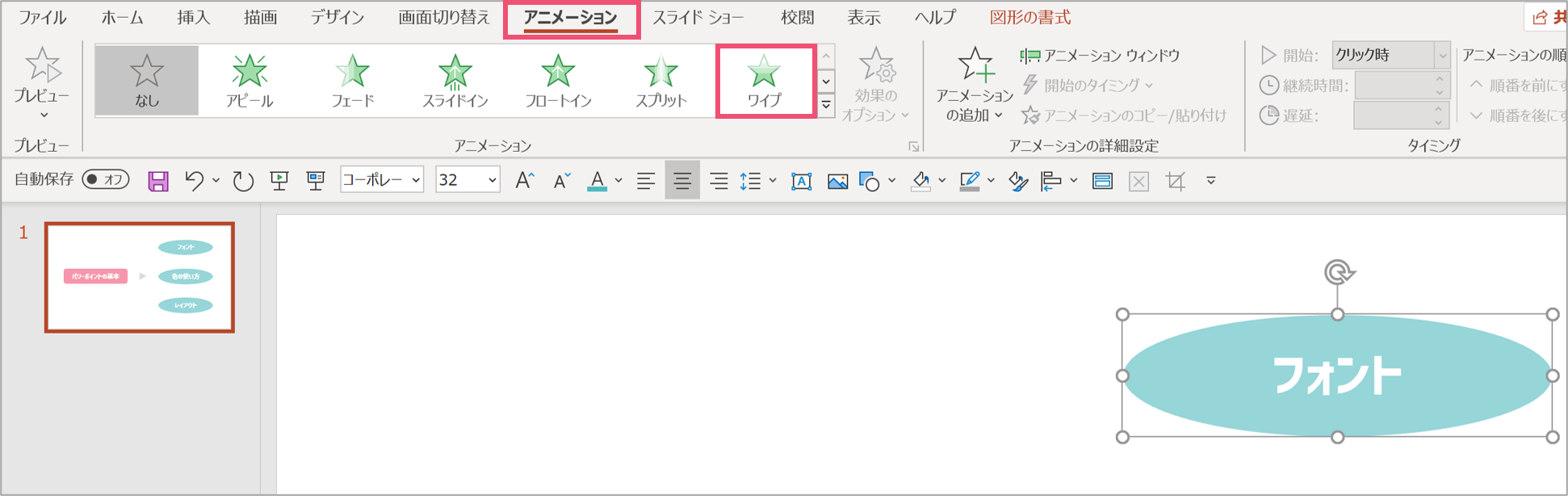



パワーポイント 複数のアニメーションを同時に動かす方法 パワポ大学
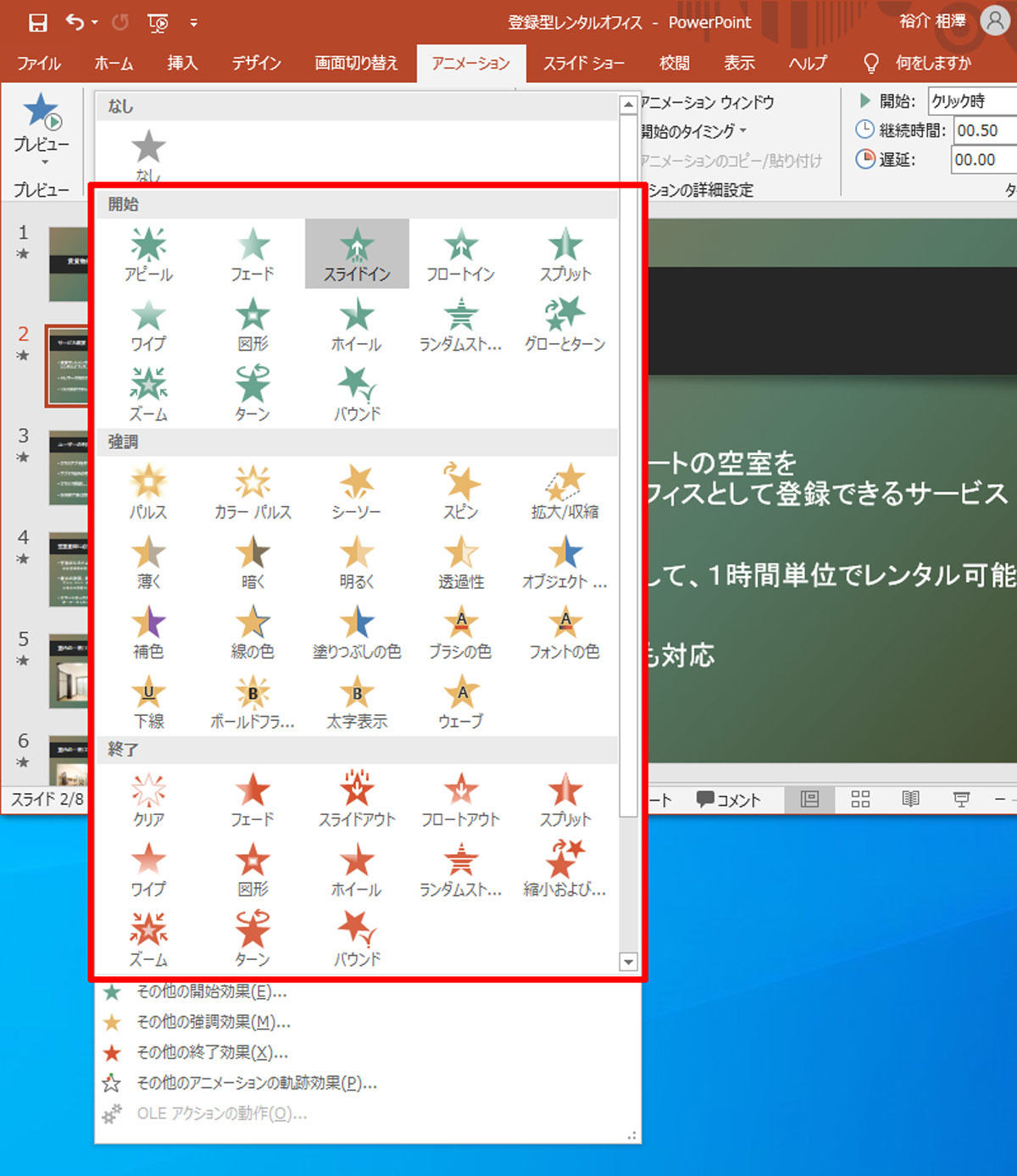



脱初心者 すぐに使えるpowerpoint活用術 26 アニメーションの基本 Tech
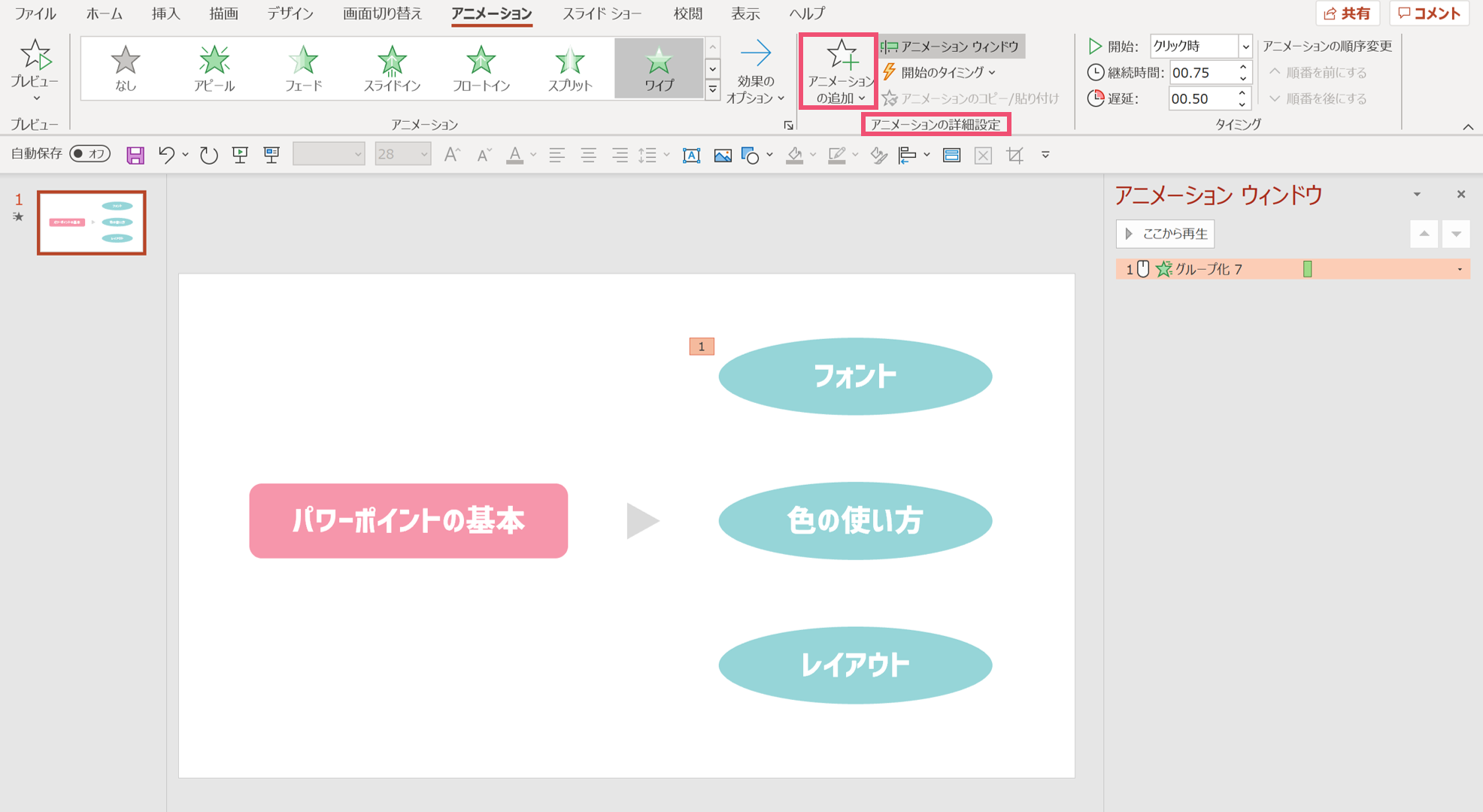



パワーポイントで複数のアニメーションを1つのオブジェクトに追加する方法 パワポ大学
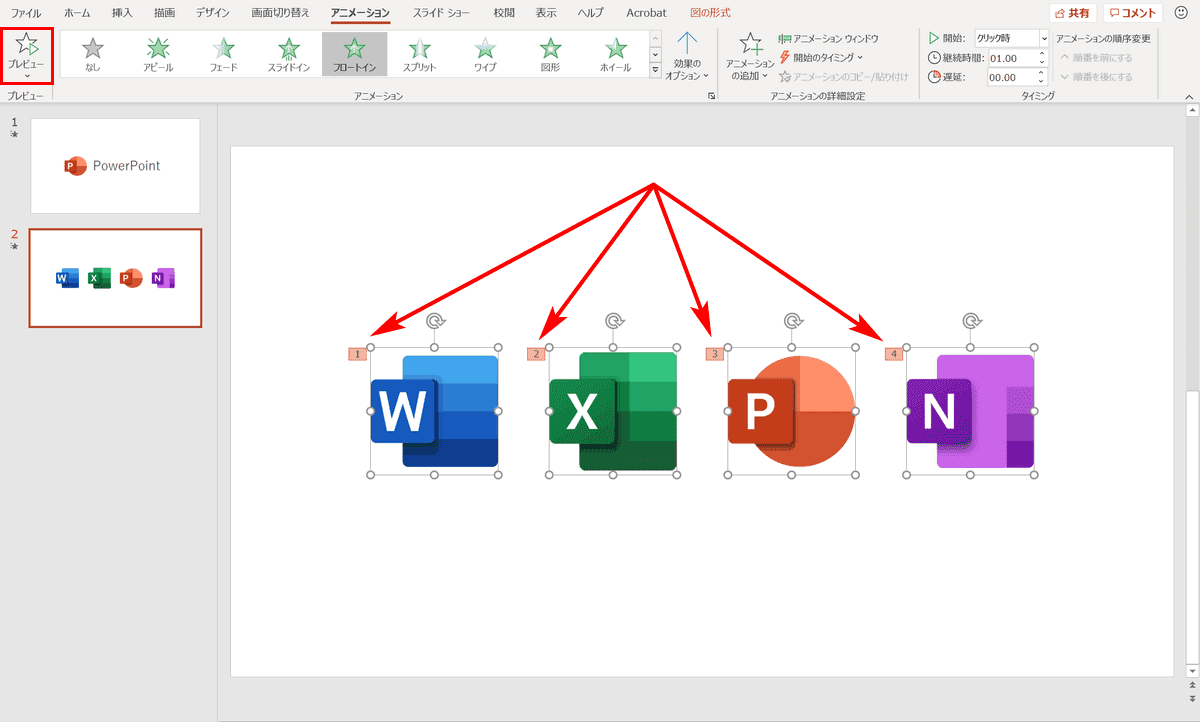



パワーポイントでアニメーションの使い方まとめ 種類や設定方法 Office Hack
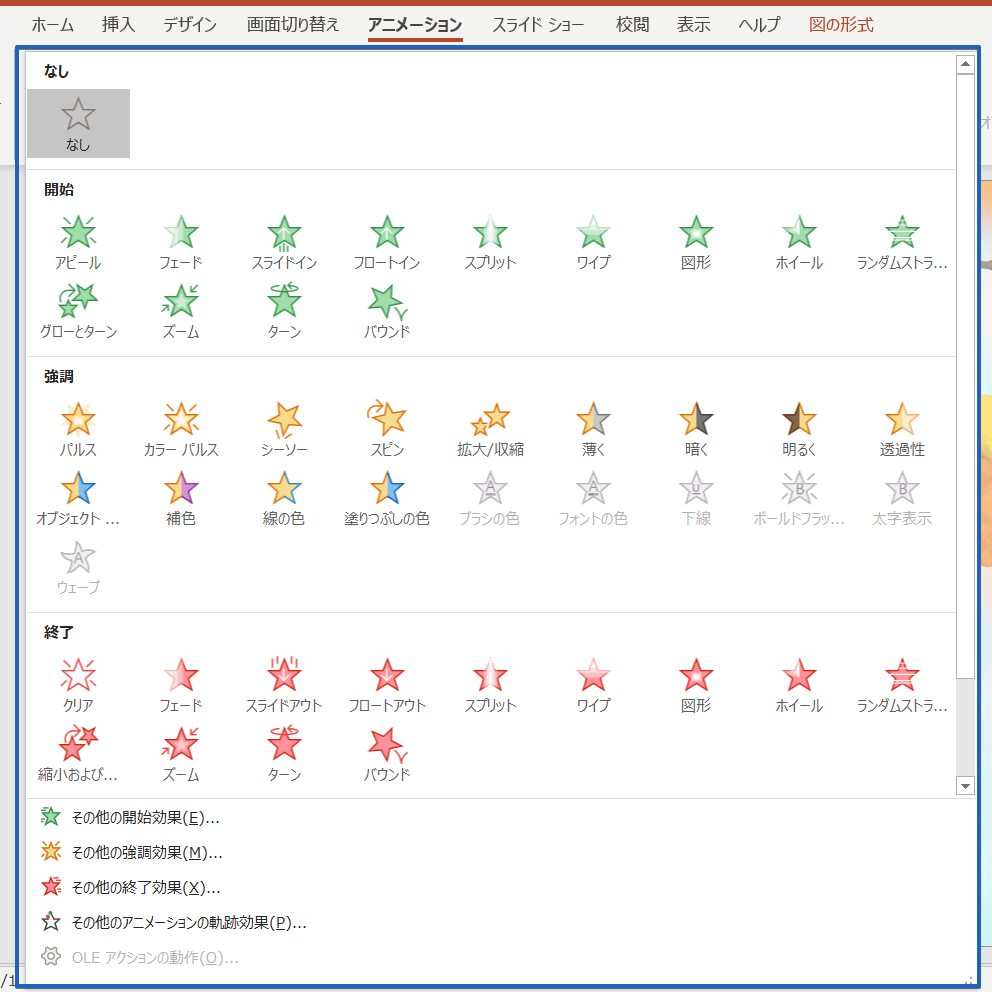



パワーポイントのアニメーションはすごい 使い方を基礎から徹底解説
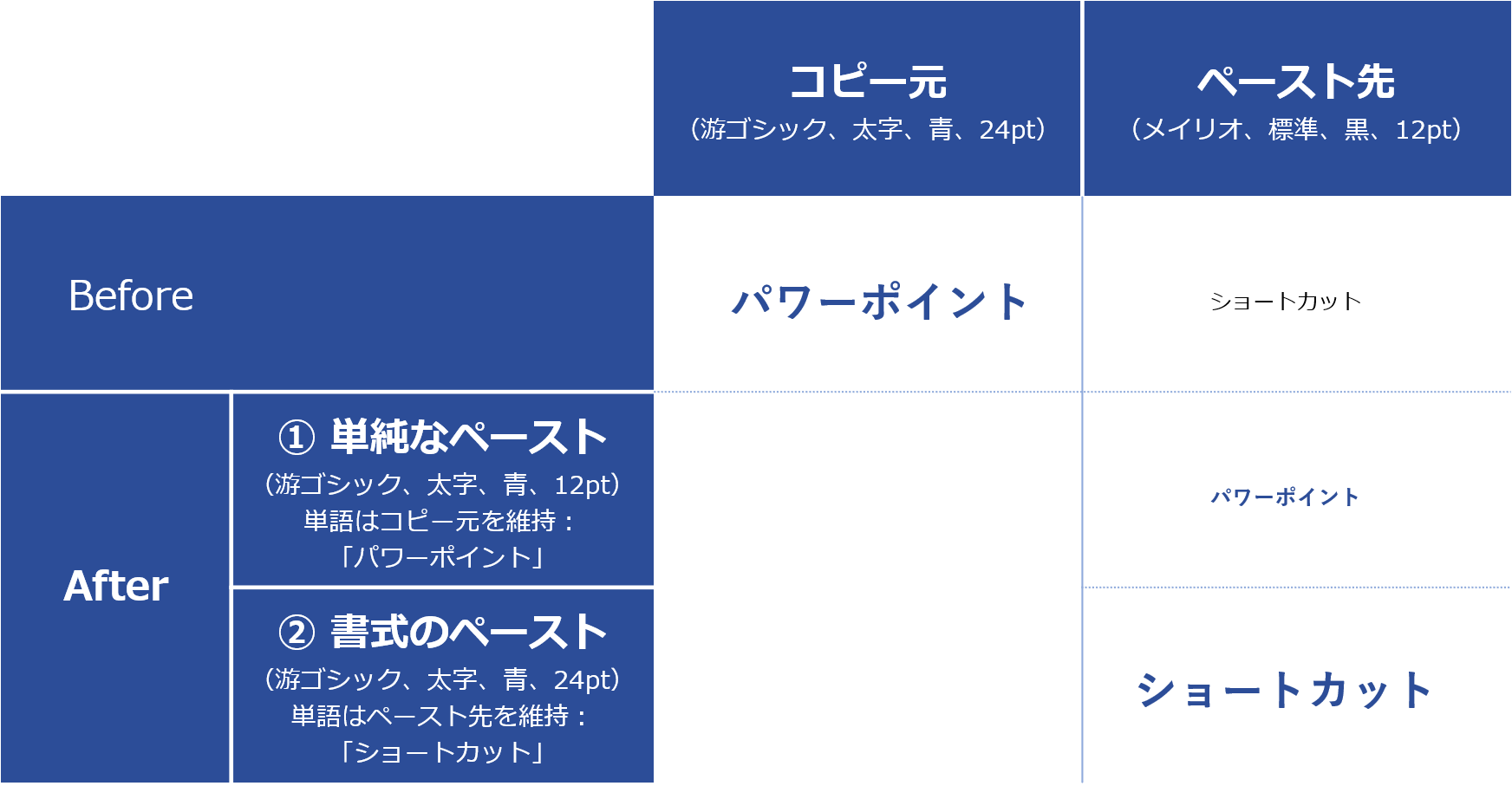



生産性up 131個の抑えておきたいパワーポイントのショートカット一覧 Document Studio ドキュメントスタジオ
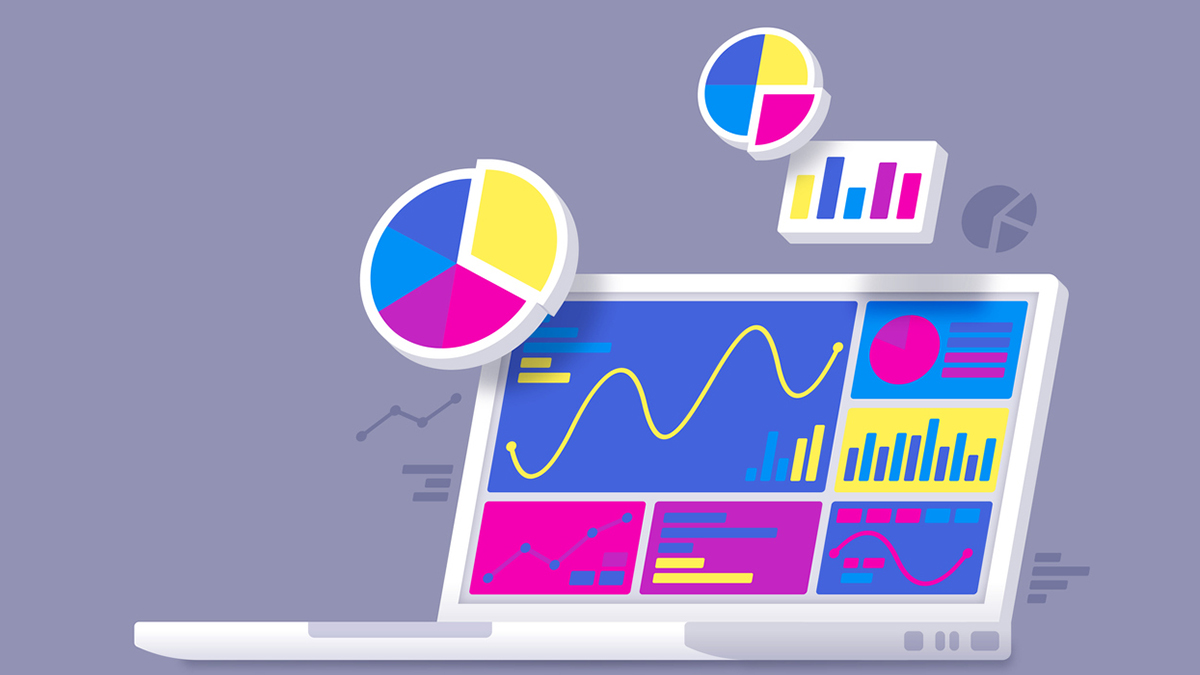



パワーポイントの使い方をわかりやすく解説 プレゼンに効果的な使い方とは Udemy メディア
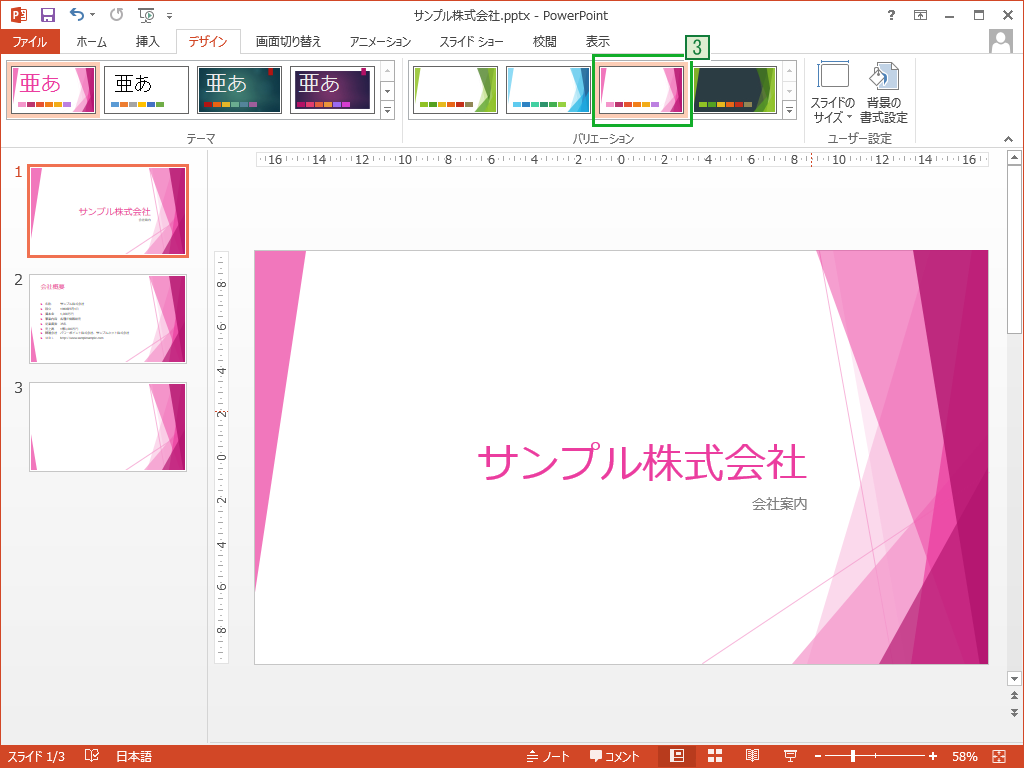



Powerpointのテーマのデザイン 配色 フォント をカスタマイズ




完全版 パワーポイント アニメーション設定 完全マニュアル Youtube
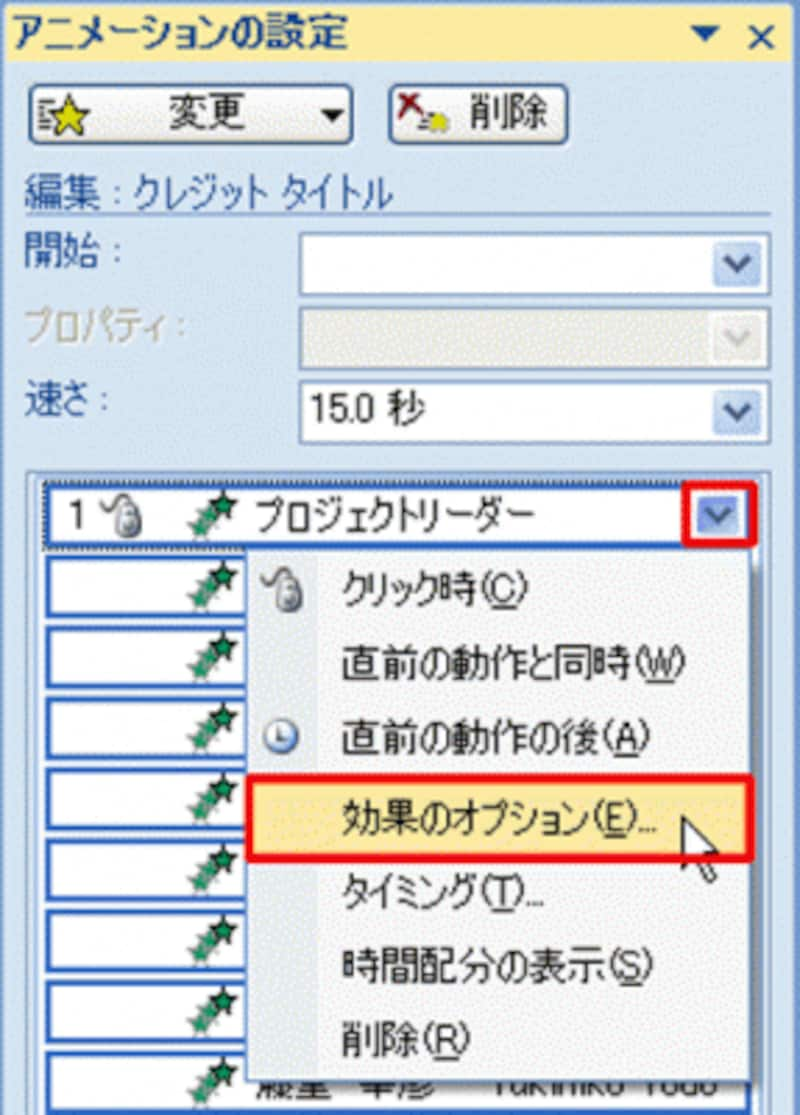



パワポの文字を映画のエンドロールのように動かす パワーポイント Powerpoint の使い方 All About
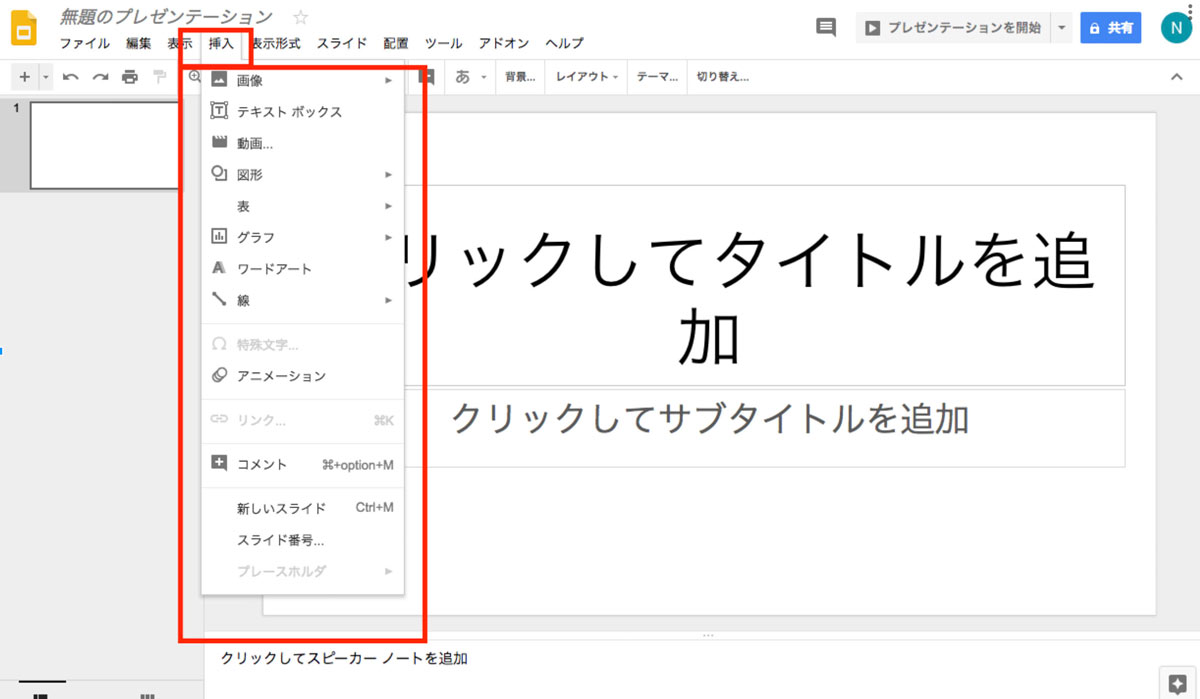



もはや Powerpoint の代用品ではない Google スライドを活用してプレゼンで差をつけよう エブリデイgoogle Workspace



Www Meiji Ac Jp Nksd 6t5h7pyxqd Att Powerpoint Anime Pdf



0 件のコメント:
コメントを投稿